Es kann nicht besser sein, wenn Sie mehr Speicherplatz zu Laufwerk C hinzufügen können, wenn es voll wird, andernfalls müssen Sie Partitionen neu erstellen und alles aus dem Backup wiederherstellen. In diesem Fall wird der Server für eine lange Zeit offline sein. Es gibt viele Tools und Methoden, die helfen, freien Speicherplatz zu Laufwerk C unter Windows Server hinzuzufügen. Dieser Artikel stellt vor, wie Sie Speicherplatz zu Laufwerk C unter Windows Server 2019/2022 mit dem nativen Windows-Tool und der sichersten Server-Partitionssoftware hinzufügen.

Speicherplatz zu Laufwerk C unter Server 2019/2022 ohne Software hinzufügen
Die native Windows Datenträgerverwaltung und diskpart haben die Fähigkeit, nicht zugewiesenen Speicherplatz zu Laufwerk C hinzuzufügen, ohne Daten zu verlieren, jedoch funktionieren sie nur unter bestimmten Bedingungen. Die Datenträgerverwaltung hat eine grafische Oberfläche, diskpart arbeitet über die Eingabeaufforderung. Obwohl sie unterschiedlich funktionieren, haben sie die gleichen Einschränkungen beim Ändern der Partitionsgröße. Hier stelle ich nur vor, wie man mehr Speicherplatz zu Laufwerk C unter Server 2019/2022 mit der Datenträgerverwaltung hinzufügt. Wenn Sie sich für diskpart interessieren, folgen Sie den Schritten unten:
- Wie man eine Partition mit diskpart unter Windows Server 2019 verkleinert
- Wie man eine Partition mit diskpart unter Windows Server 2019 erweitert
Um Speicherplatz zu Laufwerk C unter Windows Server 2019/2022 über die Datenträgerverwaltung hinzuzufügen, muss Ihre Festplattenpartitionskonfiguration alle folgenden Anforderungen erfüllen:
- Es gibt eine zusammenhängende Partition (z. B. D:) rechts von Laufwerk C.
- Sie haben keine Programme in dieser zusammenhängenden Partition installiert, sodass Sie sie löschen können.
- Es gibt eine dritte Partition zum Übertragen von Dateien.
- Die zusammenhängende Partition D (oder E auf einigen Servern) sollte primär sein.
Wie man Speicherplatz zu Laufwerk C unter Windows Server 2019/2022 über die Datenträgerverwaltung hinzufügt:
- Übertragen Sie alle Dateien in der rechts benachbarten Partition D (oder E) an einen anderen Ort.
- Drücken Sie Windows + X auf Ihrer Tastatur, um die Datenträgerverwaltung zu öffnen.
- Klicken Sie mit der rechten Maustaste auf Laufwerk D: und wählen Sie Volume löschen, dann wird sein Speicherplatz in Nicht zugewiesen geändert.
- Klicken Sie mit der rechten Maustaste auf die Systempartition C: und wählen Sie Volume erweitern.
- Klicken Sie einfach auf Weiter bis Fertig stellen im Popup-Dialogfeld.
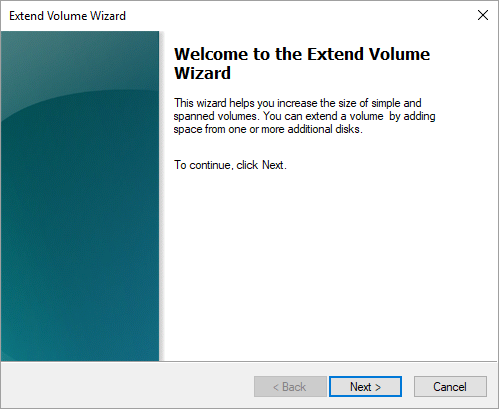
Wenn Sie die rechts benachbarte Partition nicht löschen können oder wenn es sich um ein logisches Laufwerk handelt, müssen Sie eine Drittanbieter-Software ausführen.
Fügen Sie Speicherplatz von D/E auf derselben Festplatte zu Laufwerk C hinzu
Bevor Sie beginnen, sollten Sie besser ein Backup erstellen und das sicherste Tool auswählen, da beim Ändern der Größe der Festplattenpartition ein potenzielles Risiko für Systemschäden und Datenverlust besteht. Besser als andere Festplattenpartitionstools verfügt NIUBI Partition Editor über fortschrittliche Technologien zum Schutz von System und Daten:
- Virtueller Modus - alle Operationen werden als ausstehend zur Vorschau aufgelistet, echte Festplattenpartitionen werden erst geändert, wenn Sie zur Bestätigung auf "Anwenden" klicken.
- Nach Belieben abbrechen - wenn Sie falsche Operationen angewendet haben, können Sie die laufenden Operationen abbrechen, ohne Partitionen zu beschädigen.
- 1 Sekunde Rollback - wenn beim Ändern der Partitionsgröße ein Fehler erkannt wird, versetzt es den Server automatisch blitzschnell in den ursprünglichen Zustand zurück.
- Hot Clone - es ist in der Lage, Festplattenpartitionen ohne Serverunterbrechung zu klonen. So können Sie die Systemfestplatte regelmäßig klonen und sofort von der Klonfestplatte booten, wenn die Systemfestplatte ausfällt.
Wie man freien Speicherplatz von D oder E zu Laufwerk C unter Windows Server 2019/2022 hinzufügt:
- Herunterladen Sie NIUBI Partition Editor, klicken Sie mit der rechten Maustaste auf die zusammenhängende Partition D: (auf einigen Servern ist es E:) und wählen Sie "Größe ändern/Verschieben". Im Popup-Fenster können Sie entweder den linken Rand nach rechts ziehen oder einen Betrag im Feld "Nicht zugewiesener Speicherplatz vor" eingeben. Dann wird Laufwerk D verkleinert und links davon wird nicht zugewiesener Speicherplatz erstellt.
- Klicken Sie mit der rechten Maustaste auf die Systempartition C: und wählen Sie erneut "Größe ändern/Verschieben", ziehen Sie den rechten Rand nach rechts, um diesen nicht zugewiesenen Speicherplatz zusammenzuführen, dann wird Laufwerk C erweitert.
- Klicken Sie oben links auf Anwenden, um auszuführen, fertig.
- Wenn Sie freien Speicherplatz von einer nicht benachbarten Partition hinzufügen möchten, gibt es einen zusätzlichen Schritt, um den nicht zugewiesenen Speicherplatz zu verschieben, bevor Sie ihn zu Laufwerk C hinzufügen.
- Diese Software ist so konzipiert, dass sie im virtuellen Modus arbeitet, echte Festplattenpartitionen werden erst geändert, wenn Sie zur Bestätigung auf Anwenden klicken.
- Wenn Sie Hardware-RAID-Arrays wie RAID 1/5/6/10 verwenden, brechen Sie das Array nicht auf und führen Sie keine Operationen am RAID-Controller durch, folgen Sie einfach den Schritten im Video.
Freien Speicherplatz zu Laufwerk C unter Server 2019/2022 mit einer anderen Festplatte hinzufügen
Auf einigen Servern gibt es keine andere Datenpartition oder keinen verfügbaren freien Speicherplatz auf derselben Festplatte. In diesem Fall kann keine Software freien/nicht zugewiesenen Speicherplatz von einer anderen Festplatte zu Laufwerk C hinzufügen. In diesem Fall können Sie Speicherplatz zu Laufwerk C unter Windows Server 2019/2022 hinzufügen, indem Sie die Festplatte auf eine größere klonen. Folgen Sie den Schritten im Video:
Festplattenspeicher zu Laufwerk C in VMware/Hyper-V hinzufügen
Wenn Sie Windows Server 2019/2022 als virtuelle Gastmaschine in VMware oder Hyper-V ausführen, überprüfen Sie zuerst, ob auf derselben virtuellen Festplatte verfügbarer freier Speicherplatz vorhanden ist. Wenn ja, folgen Sie einfach den Schritten im ersten Video und es gibt keinen Unterschied.
Wenn auf derselben Festplatte kein verfügbarer freier Speicherplatz vorhanden ist, können Sie die virtuelle Festplatte im Gegensatz zu einem lokalen Server direkt erweitern.
- Wie man die Größe der virtuellen Festplatte in VMware erweitert
- Wie man die Größe der virtuellen Festplatte in Hyper-V erweitert
Neben dem Verkleinern, Erweitern, Verschieben und Kopieren von Festplattenpartitionen hilft Ihnen NIUBI Partition Editor bei vielen anderen Operationen zur Verwaltung von Festplattenpartitionen.

