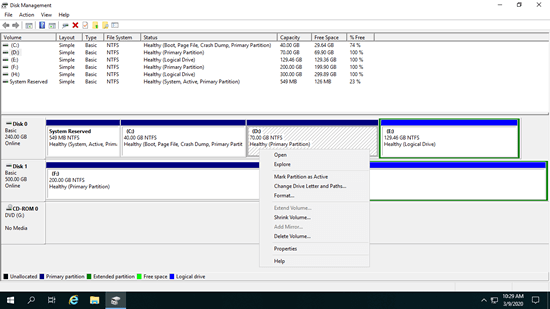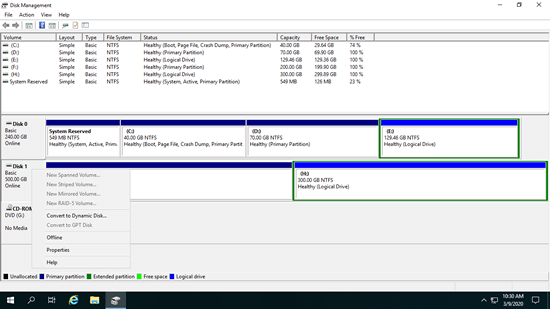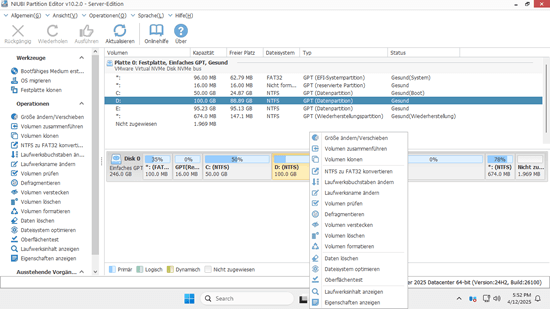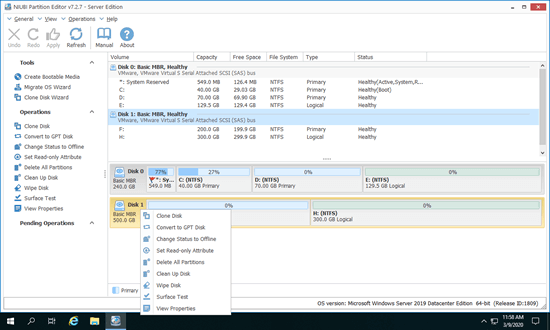Wie bei früheren Versionen verfügt Windows Server 2019 über ein natives Datenträgerverwaltungstool zur Verwaltung von Festplattenpartitionen. Es kann jedoch nur einige grundlegende Operationen durchführen und ist nicht so leistungsfähig wie Software von Drittanbietern. Dieser Artikel stellt vor, was die Windows Server 2019-Datenträgerverwaltung kann und welche Einschränkungen sie im Vergleich zu Server-Festplattenpartitionsmanager-Software hat.

Was kann die Windows Server 2019-Datenträgerverwaltung?
Es gibt 3 gängige Wege, um die Datenträgerverwaltung unter Windows Server 2019 zu öffnen:
- Klicken Sie mit der rechten Maustaste auf das Windows-Symbol unten links und klicken Sie in der Liste auf Datenträgerverwaltung.
- Drücken Sie gleichzeitig Windows und X auf Ihrer Tastatur, dann sehen Sie die Datenträgerverwaltung in der Liste.
- Drücken Sie Windows + R, um Ausführen zu öffnen, geben Sie diskmgmt.msc ein und drücken Sie Enter.
Klicken Sie mit der rechten Maustaste auf eine Partition oder den Anfang einer Festplatte, Sie sehen die Optionen. Nicht verfügbare Optionen sind ausgegraut, das bedeutet, der Typ der Festplatte/Partition oder die aktuelle Konfiguration erfüllt nicht die Anforderungen dieser Funktion.
Für eine initialisierte Festplatte umfassen die Optionen:
- Neues Übergreifendes Volume
- Neues Stripesetvolume
- Neues Gespiegeltes Volume
- Neues RAID-5-Volume
- In Dynamischen Datenträger konvertieren
- In GPT-Datenträger konvertieren
- Offline
- Eigenschaften
Für eine zugewiesene Partition umfassen die Optionen:
- Stammverzeichnis im Datei-Explorer öffnen
- Partition als aktiv markieren
- Laufwerksbuchstaben und Pfade ändern
- Formatieren
- Volume erweitern
- Volume verkleinern
- Spiegelung hinzufügen
- Partition löschen
- Eigenschaften
Neben der grundlegenden Fähigkeit, Partitionen zu erstellen, zu löschen und zu formatieren, verfügt die Windows Server 2019-Datenträgerverwaltung über einige erweiterte Fähigkeiten.
Dynamische Volumes verwalten:
Die Server 2019-Datenträgerverwaltung kann einfache, gespiegelte, Stripeset-, übergreifende und RAID 5-Dynamische Volumes erstellen und verwalten.
Dynamische Festplattenvolumes verbrauchen viele Serverressourcen. Wenn eine Festplatte beschädigt wird, gehen alle Daten in diesem Volume verloren. Hardwarepreise sind jetzt viel günstiger, daher verwenden die meisten Server Hardware-RAID-Arrays anstelle von dynamischen Volumes.
Festplattenkonvertierung:
Die Datenträgerverwaltung bietet die Option, Festplatten zwischen MBR und GPT sowie zwischen Basis- und Dynamischem Datenträger zu konvertieren.
Sie kann jedoch nur Basisdatenträger ohne Datenverlust in dynamische Datenträger konvertieren. Um einen dynamischen Datenträger in einen Basisdatenträger zu konvertieren oder zwischen MBR und GPT zu konvertieren, müssen Sie alle Partitionen auf der Festplatte löschen.
Partitionsgröße ändern:
Wie bei früheren Versionen verfügt die Server 2019-Datenträgerverwaltung über die Funktionen Volume verkleinern und Volume erweitern, um die Größe zugewiesener Partitionen ohne Datenverlust zu ändern (in den meisten Fällen).
Aufgrund einiger Einschränkungen beider Funktionen kann die Datenträgerverwaltung eine Partition nicht erweitern, indem sie eine andere verkleinert. Außerdem kann nur die Größe von NTFS-Partitionen geändert werden.
Wie man die Partitionsgröße mit der Server 2019-Datenträgerverwaltung ändert
So verkleinern Sie eine Partition in der Server 2019-Datenträgerverwaltung:
- Klicken Sie mit der rechten Maustaste auf eine NTFS-Partition in der Datenträgerverwaltung und wählen Sie Volume verkleinern.
- Geben Sie einen Speicherplatzbetrag ein und klicken Sie auf Verkleinern. (Wenn Sie keinen Betrag eingeben, wird der maximal verfügbare Speicherplatz verwendet.)
Nachteile der Funktion "Volume verkleinern":
- Nicht zugewiesener Speicherplatz kann beim Verkleinern nur rechts erstellt werden.
- Es kann nur wenig Speicherplatz verkleinert werden, wenn sich nicht verschiebbare Dateien auf diesem Laufwerk befinden.
So erweitern Sie eine Partition in der Server 2019-Datenträgerverwaltung:
- Klicken Sie mit der rechten Maustaste auf die rechts benachbarte Partition (D:) und wählen Sie Volume löschen.
- Klicken Sie mit der rechten Maustaste auf die Partition, die Sie erweitern möchten (C:), und wählen Sie Volume erweitern.
- Klicken Sie einfach im Popup-Fenster des Assistenten zum Erweitern von Volumes auf Weiter bis Fertig stellen.
Nachteile der Funktion "Volume erweitern":
- Es muss benachbarter nicht zugewiesener Speicherplatz rechts von der zu erweiternden Partition vorhanden sein, andernfalls ist die Option Erweitern deaktiviert.
- Wenn Laufwerk D logisch ist, können Sie Laufwerk C: auch nach dem Löschen von D immer noch nicht erweitern.
Folgen Sie der besseren Methode zum Ändern der Partitionsgröße unter Windows Server 2019.
Vergleich mit Server-Festplattenpartitionsmanager
Im Vergleich zum integrierten Windows Server 2019-Datenträgerverwaltungstool ist Software von Drittanbietern viel leistungsfähiger. Es gibt viele solcher Software auf dem Markt, die GUI und Funktionen sind alle ähnlich. Aber besser als andere Software ist NIUBI Partition Editor aufgrund seiner fortschrittlichen Technologien viel sicherer und schneller:
- Virtueller Modus - alle Operationen werden zuerst als ausstehend zur Vorschau aufgelistet, echte Festplattenpartitionen werden erst geändert, wenn Sie zur Bestätigung auf "Anwenden" klicken.
- Hot-Clone - Klonen Sie Festplattenpartitionen ohne Serverunterbrechung. Sie können die Systemfestplatte als Backup klonen und sofort von der Klonfestplatte booten.
- Nach Belieben abbrechen - wenn Sie falsche Operationen angewendet haben, können Sie die laufenden Operationen in jedem Fortschritt abbrechen, ohne Partitionen zu zerstören.
- 1 Sekunde Rollback - wenn beim Ändern der Partitionsgröße ein bekannter Fehler erkannt wird, versetzt es den Server automatisch blitzschnell in den ursprünglichen Zustand zurück.
- Fortschrittlicher Datei-Verschiebungs-Algorithmus - Verschieben und Erweitern von Partitionen 30 % bis 300 % schneller.
Herunterladen Sie NIUBI Partition Editor und Sie sehen das Hauptfenster mit der Festplattenpartitionsstruktur und anderen Informationen auf der rechten Seite. Verfügbare Operationen für Festplatte oder Partition werden links und durch Rechtsklick aufgelistet. Nicht verfügbare Operationen werden automatisch ausgeblendet, um die Benutzeroberfläche sauber zu halten.
Verfügbare Operationen für eine Partition:
- Größe ändern/Verschieben
- Volume verschieben
- Zwei benachbarte Volumes mit einem Schritt zusammenführen
- Volume in nicht zugewiesenen Speicherplatz kopieren
- Partition zwischen Logisch und Primär konvertieren
- NTFS zu FAT32 konvertieren
- Dateisystem optimieren
- Laufwerksbuchstaben ändern (z. B. D:)
- Bezeichnung ändern (Name der Partition hinzufügen oder ändern)
- Als aktiv festlegen
- Dateisystemintegrität prüfen
- Defragmentieren zur Verbesserung der Leistung
- Im Datei-Explorer ausblenden
- Löschen (Dateien können wiederhergestellt werden)
- Volume formatieren zur Neunutzung
- Bereinigen (Daten dauerhaft löschen)
- Oberflächentest (fehlerhafte Sektoren scannen)
- Erkunden (Dateien/Ordner mit Verzeichnis anzeigen)
- Eigenschaften anzeigen
Verfügbare Operationen für die gesamte Festplatte:
- Brandneue Festplatte initialisieren
- Status auf offline oder online ändern
- Schreibschutzattribut setzen
- Festplatte bereinigen (kann nicht wiederhergestellt werden)
- Oberflächentest
- Eigenschaften anzeigen
- Festplatte klonen, um Daten und Betriebssystem zu migrieren
- MBR-Festplatte zu GPT konvertieren
- Alle Partitionen löschen
- Festplatte bereinigen
Erfahren Sie, wie Sie Festplattenpartitionen für Server 2019 verwalten mit diesem leistungsstarken Tool.