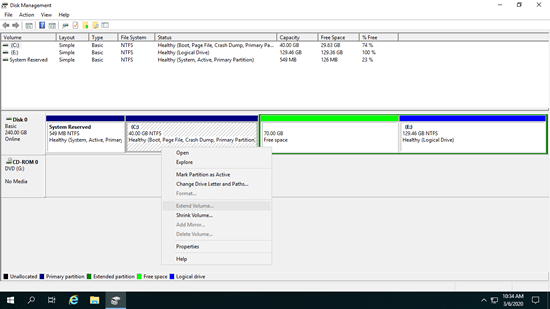Ähnlich wie bei anderen Windows-Versionen können auch unter Server 2019 die Festplattenpartitionen zu wenig Speicherplatz haben. In dieser Situation können Sie die Partition erweitern, ohne von vorne beginnen zu müssen. Um eine Partition unter Windows Server 2019 zu erweitern, gibt es zwei Arten von Tools: das integrierte Windows-Tool "Datenträgerverwaltung" und Festplattenpartitionssoftware von Drittanbietern. Die Datenträgerverwaltung verfügt über die Funktion "Volume erweitern", um Partitionen ohne Datenverlust zu erweitern, funktioniert aber nur, wenn rechts davon benachbarter nicht zugewiesener Speicherplatz vorhanden ist. Andernfalls ist Volume erweitern ausgegraut. Im Vergleich zur Datenträgerverwaltung ist Software von Drittanbietern viel leistungsfähiger. Dieser Artikel stellt beide Methoden vor, um ein Volume unter Windows Server 2019 ohne Datenverlust zu erweitern.
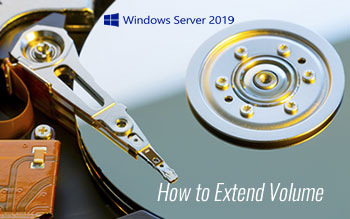
Wie man eine Partition mit der Server 2019-Datenträgerverwaltung erweitert
Um ein Volume unter Windows 2019 Server mit der Datenträgerverwaltung zu erweitern, muss Ihre Festplattenpartitionskonfiguration alle folgenden Anforderungen erfüllen:
- Es muss eine benachbarte Partition auf der rechten Seite vorhanden sein.
- Diese benachbarte Partition rechts muss vom gleichen Typ (primär oder logisch) sein wie die Partition, die Sie erweitern möchten.
- Die benachbarte Partition rechts muss im Voraus gelöscht werden.
- Es muss eine dritte Partition vorhanden sein, um alle Dateien von der benachbarten Partition rechts zu speichern.
Wenn Ihre Festplattenpartitionskonfiguration die Anforderungen erfüllt, können Sie die Server 2019-Partition ohne Software erweitern.
Schritte zum Erweitern eines Volumes unter Windows Server 2019 mit der Datenträgerverwaltung:
- Drücken Sie Windows und X gleichzeitig auf Ihrer Tastatur und wählen Sie dann Datenträgerverwaltung in der Liste aus.
- Klicken Sie mit der rechten Maustaste auf die benachbarte Partition rechts (z.B. D:) und wählen Sie "Volume löschen", dann wird der Speicherplatz in nicht zugewiesen geändert. (Vorsicht: Denken Sie daran, Dateien vor dem Löschen zu übertragen.)
- Klicken Sie mit der rechten Maustaste auf die benachbarte Partition links (z.B. C:) und wählen Sie "Volume erweitern".
- Klicken Sie im Popup-Fenster "Assistent zum Erweitern von Volumes" auf Weiter.
- Der verfügbare Speicherplatz wird automatisch ausgewählt, klicken Sie zum Fortfahren auf Weiter.
- Klicken Sie auf Fertig stellen, um mit der Erweiterung zu beginnen.
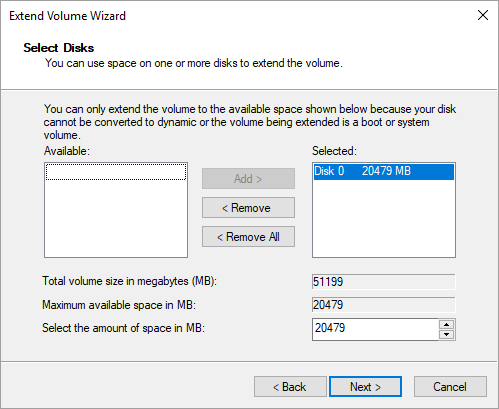
Einschränkungen der Windows Server 2019-Funktion "Volume erweitern"
Wie oben erwähnt, weist die Datenträgerverwaltung Einschränkungen auf, die Sie daran hindern, das Volume unter Windows Server 2019 zu erweitern. Typische Einschränkungen sind:
1. Nicht zugewiesener Speicherplatz kann nur zur links benachbarten Partition erweitert werden
Die integrierte Funktion „Volume erweitern“ funktioniert nur, wenn sich rechts benachbarter nicht zugewiesener Speicherplatz befindet, andernfalls ist Volume erweitern deaktiviert. Wie Sie im Screenshot unten sehen:
- „Volume erweitern“ ist für Laufwerk C deaktiviert, da der nicht zugewiesene Speicherplatz nicht daran angrenzt.
- „Volume erweitern“ ist ausgegraut, wenn Sie mit der rechten Maustaste auf Laufwerk E klicken, da sich der nicht zugewiesene Speicherplatz links davon befindet.
Sie können keinen benachbarten nicht zugewiesenen Speicherplatz auf der rechten Seite erhalten, indem Sie ein Volume mit der Datenträgerverwaltung verkleinern. Daher besteht die einzige Möglichkeit, eine Partition unter Server 2019 mit der Datenträgerverwaltung zu erweitern, darin, das zusammenhängende Volume rechts zu löschen.
2. Nur NTFS-Partition kann erweitert werden
„Volume erweitern“ unterstützt nur NTFS-Partitionen, daher können FAT32- und andere Partitionstypen nicht erweitert werden, auch wenn rechts davon benachbarter nicht zugewiesener Speicherplatz vorhanden ist. Wie Sie im Screenshot sehen, ist Volume erweitern ausgegraut, da Laufwerk D als FAT32 formatiert ist.
3. Die zu löschenden und zu erweiternden Partitionen müssen identisch sein
Wenn Ihre Festplatte GPT ist, gibt es kein solches Problem. Wenn die Festplatte jedoch MBR ist, müssen Sie den Typ der Partitionen überprüfen, die Sie löschen und erweitern möchten. Beide Partitionen müssen vom gleichen Typ sein. Wenn eine primär und die andere logisch ist, können Sie die Partition auch nach dem Löschen der zusammenhängenden Partition rechts nicht erweitern.
Bessere Methode zum Erweitern von Festplattenpartitionen mit einem Server-Partitionseditor
Um eine Partition unter Windows Server 2019 zu erweitern, ist NIUBI Partition Editor die bessere Wahl. Im Vergleich zur Datenträgerverwaltung hat es Vorteile beim Ändern der Partitionsgröße:
- Sowohl NTFS als auch FAT32 können verkleinert und erweitert werden.
- Nicht zugewiesener Speicherplatz kann beim Verkleinern einer Partition entweder links oder rechts erstellt werden.
- Nicht zugewiesener Speicherplatz kann mit einem Schritt zu jeder zusammenhängenden Partition erweitert werden.
- Nicht zugewiesener Speicherplatz kann verschoben und mit einer nicht benachbarten Partition auf derselben Festplatte zusammengeführt werden.
- Wenn auf einer Festplatte nicht genügend freier Speicherplatz vorhanden ist, kann dieses Tool eine Partition auf eine andere Festplatte verschieben oder die Festplatte auf eine größere kopieren.
Besser als andere Server-Partitionssoftware ist NIUBI Partition Editor aufgrund der fortschrittlichen Technologien viel sicherer und schneller:
- Virtueller Modus - Alle Operationen werden vor dem Klicken auf "Anwenden" zur Übernahme als ausstehend zur Vorschau aufgelistet.
- Nach Belieben abbrechen - Wenn Sie falsche Operationen angewendet haben, können Sie den laufenden Prozess in jedem Stadium vor Abschluss abbrechen.
- 1-Sekunden-Rollback - Wenn beim Ändern der Partitionsgröße ein bekannter Fehler erkannt wird, versetzt es den Server automatisch blitzschnell in seinen ursprünglichen Zustand zurück.
- Hot Clone - Klonen Sie eine Festplattenpartition ohne Serverunterbrechung. Sie können die Systemfestplatte regelmäßig als Backup klonen und sofort von der geklonten Festplatte booten.
- Aufgrund des fortschrittlichen Datei-Verschiebungs-Algorithmus ist es 30 % bis 300 % schneller. Dies ist besonders hilfreich, wenn sich eine große Anzahl von Dateien in den Partitionen befindet.
Herunterladen Sie NIUBI Partition Editor und folgen Sie den Schritten zum Erweitern des Volumes unter Windows Server 2019/2022 und anderen Versionen:
Zusammenfassend
Die Windows Server 2019-Datenträgerverwaltung kann Ihnen nur helfen, eine NTFS-Partition zu erweitern, indem sie das zusammenhängende Volume rechts davon löscht. Wenn Sie eine FAT32-Partition erweitern, eine Partition durch Verkleinern einer anderen erweitern oder eine Partition mit nicht benachbartem nicht zugewiesenem Speicherplatz erweitern möchten, müssen Sie Software von Drittanbietern verwenden. Aufgrund seiner fortschrittlichen Technologien ist NIUBI Partition Editor viel sicherer und schneller. Neben dem Verkleinern und Erweitern von Partitionen unter Server 2019/2022/2025 und früheren Versionen wie Server 2016/2012/2008/2003 hilft es Ihnen auch bei vielen anderen Operationen zur Verwaltung von Festplattenpartitionen.