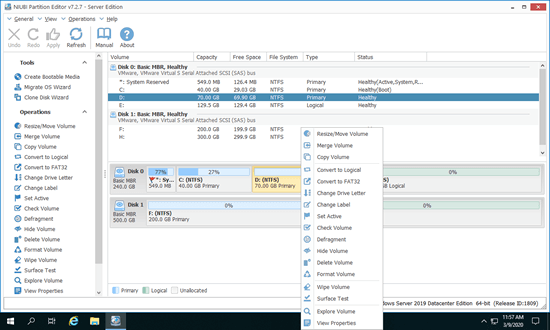Wenn die geplanten Festplattenpartitionen zu klein oder zu groß sind, kann es nicht besser sein, als wenn Sie die Größe der Partition unter Windows 2019 Server ohne Datenverlust ändern können. Andernfalls müssen Sie viel Zeit damit verschwenden, Partitionen neu zu erstellen und alles aus dem Backup wiederherzustellen. Um die Partitionsgröße unter Windows Server 2019 zu ändern, gibt es 2 Arten von Tools - das integrierte Datenträgerverwaltungstool und Software von Drittanbietern. Obwohl es unter Datenträgerverwaltung die Funktionen "Volume verkleinern" und "Volume erweitern" gibt, um die Partitionsgröße zu ändern, ist es aufgrund vieler Einschränkungen nicht die beste Wahl. In diesem Artikel stelle ich vor, wie Sie die Größe einer Partition unter Windows Server 2019 mit nativen und den sichersten Tools ändern.

Partitionsgröße unter Windows Server 2019 Datenträgerverwaltung ändern
Es ist nicht schwierig, die Partitionsgröße unter Windows Server 2019 über die Datenträgerverwaltung anzupassen, aber wie oben erwähnt, gibt es viele Einschränkungen. Kurz gesagt, es kann Ihnen nur helfen, eine NTFS-Partition zu verkleinern, um ein neues Volume zu erstellen, und eine NTFS-Partition zu erweitern, nachdem das benachbarte Volume rechts davon gelöscht wurde. Wenn Sie eine Partition erweitern möchten, indem Sie eine andere verkleinern, oder FAT32-Partitionen ändern möchten, wird eine Server-Partitionssoftware benötigt.
Einschränkungen beim Ändern der Server 2019-Partition mit der Datenträgerverwaltung:
- Nur NTFS-Partitionen können geändert werden, FAT32 und andere Partitionstypen werden nicht unterstützt.
- Es kann eine Partition nur nach links verkleinern und nicht zugewiesenen Speicherplatz rechts erstellen.
- Es kann nur wenig Speicherplatz verkleinert werden, wenn sich nicht verschiebbare Dateien in dieser Partition befinden.
- Es kann eine Partition nur erweitern, wenn zusammenhängender nicht zugewiesener Speicherplatz rechts vorhanden ist.
Beim Ändern der Partitionsgröße unter Server 2019 über das Datenträgerverwaltungstool kann die Startposition dieses Volumes nicht geändert werden. Dies ist der Grund, warum es ein Volume nur von rechts nach links verkleinern und eine Partition durch Zusammenführen von zusammenhängendem nicht zugewiesenem Speicherplatz rechts erweitern kann.
Wie man die Partitionsgröße unter Windows Server 2019 mit der Datenträgerverwaltung ändert:
① Wie man eine Partition verkleinert:
- Drücken Sie Windows + X auf der Tastatur und klicken Sie in der Liste auf Datenträgerverwaltung.
- Klicken Sie mit der rechten Maustaste auf eine NTFS-Partition und wählen Sie "Volume verkleinern".
- Geben Sie einen Speicherplatzbetrag ein und klicken Sie auf die Schaltfläche "Verkleinern". Wenn Sie keinen Betrag manuell eingeben, wird standardmäßig der maximale verfügbare Speicherplatz verwendet.
② Wie man eine Partition (z. B. C:) erweitert:
- Klicken Sie mit der rechten Maustaste auf die benachbarte Partition D: in der Datenträgerverwaltung und wählen Sie "Volume löschen", dann wird ihr Speicherplatz in Nicht zugewiesen geändert.
- Klicken Sie mit der rechten Maustaste auf Laufwerk C: und wählen Sie "Volume erweitern".
- Klicken Sie im Popup-Assistenten zum Erweitern von Volumes auf "Weiter" bis "Fertig stellen".
Achtung: Löschen Sie D nicht, wenn Sie darin Programme oder Windows-Dienste installiert haben.
Manche Leute fragen, warum D verkleinert wird, um Laufwerk C zu erweitern. Denn um das Laufwerk C unter Server 2019 mit der Datenträgerverwaltung zu erweitern, muss rechts davon benachbarter nicht zugewiesener Speicherplatz vorhanden sein. Wie oben erklärt, kann die Datenträgerverwaltung eine Partition nur nach links verkleinern und rechts nicht zugewiesenen Speicherplatz erstellen. Wie der Screenshot auf meinem Server zeigt, ist der von D verkleinerte nicht zugewiesene Speicherplatz nicht benachbart zu Laufwerk C und befindet sich links von Laufwerk E:. Daher ist Volume erweitern ausgegraut für beide Partitionen.
Um die Partitionsgröße unter Windows Server 2019/2022 und früheren Versionen zu ändern, ist Software von Drittanbietern die bessere Wahl, da es keine solchen Einschränkungen gibt. Nicht zugewiesener Speicherplatz kann beim Verkleinern einer Partition entweder links oder rechts erstellt und mit jeder zusammenhängenden oder nicht benachbarten Partition auf derselben Festplatte kombiniert werden. Es gibt viele Partitionssoftware für Server 2019 auf dem Markt, die GUI und Funktionen sind ähnlich, aber Sie sollten besser im Voraus ein Backup erstellen und eine sichere Festplattenpartitionssoftware ausführen.
Achten Sie beim Ändern der Größe von Server 2019-Partitionen auf Daten
Beim Ändern der Partitionsgröße unter Windows 2019 Server besteht ein potenzielles Risiko für Systemschäden und Datenverlust. Da die Start- oder Endposition geändert wird, müssen alle Parameter der zugehörigen Partitionen/Dateien absolut korrekt geändert werden. Manchmal müssen alle Dateien in einer Partition an neue Speicherorte verschoben werden. Daher könnte jeder Softwarefehler oder jedes Hardwareproblem dazu führen, dass ein Teil der Parameter nicht geändert werden kann.
- Wenn systembezogene Parameter nicht aktualisiert werden konnten, kann der Server nicht booten oder es gibt einen schwarzen Bildschirm oder eine Fehlermeldung beim Booten.
- Wenn partitionsbezogene Parameter nicht aktualisiert werden konnten, meldet Windows, dass diese Partition unzugänglich ist und fordert zur Neuformatierung auf.
- Wenn dateibezogene Parameter nicht geändert werden konnten oder Dateien nicht verschoben werden konnten, werden diese Dateien ebenfalls beschädigt.
Besser als andere Tools verfügt NIUBI Partition Editor über fortschrittliche Technologien zum Schutz Ihres Systems und Ihrer Daten:
- Virtueller Modus - alle Operationen werden vor dem Klicken auf "Anwenden" zur Übernahme als ausstehend zur Vorschau aufgelistet.
- Nach Belieben abbrechen - wenn Sie falsche Operationen angewendet haben, können Sie die laufenden Operationen in jedem Fortschritt abbrechen, bevor sie abgeschlossen sind.
- 1 Sekunde Rollback - wenn beim Ändern der Partitionsgröße ein bekannter Fehler erkannt wird, versetzt es den Server automatisch blitzschnell in den ursprünglichen Zustand zurück.
- Hot Clone - Klonen Sie die Systemfestplatte ohne Serverunterbrechung, Sie können sie regelmäßig als Backup klonen und bei Ausfall der Systemfestplatte sofort von der Klonfestplatte booten.
Beim Verkleinern einer Partition nach rechts und Verschieben einer Partition werden auch alle darin enthaltenen Dateien verschoben. Je mehr Dateien sich in dieser Partition befinden, desto länger dauert das Verschieben. Mit Hilfe des fortschrittlichen Datei-Verschiebungs-Algorithmus ist NIUBI Partition Editor 30 % bis 300 % schneller.
Größe von Server 2019-Volume mit sicherer Partitionssoftware ändern
Herunterladen Sie NIUBI Partition Editor und Sie sehen das Hauptfenster mit der Festplattenpartitionsstruktur und anderen Informationen auf der rechten Seite. Verfügbare Operationen für die ausgewählte Festplatte oder Partition werden links und per Rechtsklick aufgelistet. Nicht verfügbare Operationen werden automatisch ausgeblendet, um die Oberfläche sauber zu halten.
So ändern Sie die Größe einer Partition unter Windows Server 2019 ohne Datenverlust: Klicken Sie mit der rechten Maustaste auf eine NTFS- oder FAT32-Partition und wählen Sie "Größe ändern/Verschieben", Sie haben 2 Optionen im Popup-Fenster.
Option 1: Wenn Sie den linken Rand nach rechts ziehen oder einen Betrag im Feld Nicht zugewiesener Speicherplatz vor eingeben, wird nicht zugewiesener Speicherplatz links erstellt.

Option 2: Wenn Sie den rechten Rand nach links ziehen oder einen Betrag im Feld Nicht zugewiesener Speicherplatz nach eingeben, wird nicht zugewiesener Speicherplatz rechts erstellt.

Nachdem Sie eine Partition verkleinert haben, um nicht zugewiesenen Speicherplatz zu erhalten, können Sie ein neues Volume erstellen oder ein anderes Volume erweitern.
Wie man Laufwerk D verkleinert und Partition C unter Windows Server 2019/2022 ändert:
- Folgen Sie Option 1, um Laufwerk D: zu verkleinern und nicht zugewiesenen Speicherplatz links zu erstellen.
- Klicken Sie mit der rechten Maustaste auf Laufwerk C: und wählen Sie erneut "Größe ändern/Verschieben", ziehen Sie den rechten Rand nach rechts, um diesen nicht zugewiesenen Speicherplatz zu kombinieren.
- Klicken Sie oben links auf Anwenden, um auszuführen.
Folgen Sie den Schritten im Video.
- Wenn Sie die nicht benachbarte Partition (hier E:) verkleinern möchten, um Laufwerk C zu erweitern, gibt es einen zusätzlichen Schritt, um den nicht zugewiesenen Speicherplatz nach links zu verschieben, bevor Sie ihn zu Laufwerk C hinzufügen.
- Folgen Sie den Schritten im Video, wenn Sie die Partitionsgröße ändern und den Speicherplatz auf Laufwerk D erhöhen möchten für Server 2019.
- Keine Software kann Partitionen erweitern, indem freier Speicherplatz von einer separaten Festplatte verschoben wird. Wenn auf dieser Festplatte nicht genügend freier Speicherplatz vorhanden ist, folgen Sie den Schritten zum Kopieren der Festplatte auf eine größere.
- Wenn Sie RAID-Arrays verwenden, brechen Sie das Array nicht auf oder führen Sie Operationen am RAID-Controller durch, folgen Sie einfach den gleichen Schritten in den Videos.
Neben dem Ändern der Partitionsgröße unter Windows Server 2019/2022/2025 und früheren Servern 2016/2012/2008/2003 hilft Ihnen NIUBI Partition Editor beim Klonen von Festplattenpartitionen zur Sicherung oder Migration von Daten. Konvertieren Sie Festplattenpartitionstypen und führen Sie viele andere Operationen zur Verwaltung von Festplatten und Partitionen durch.