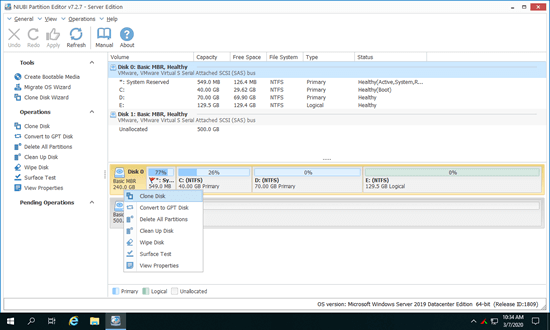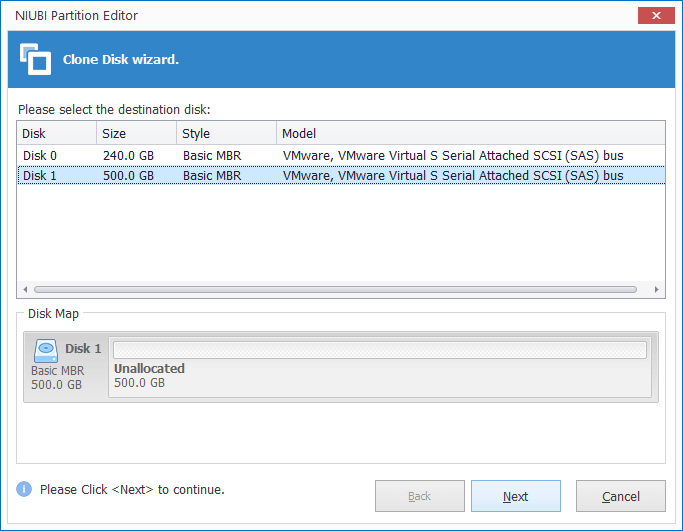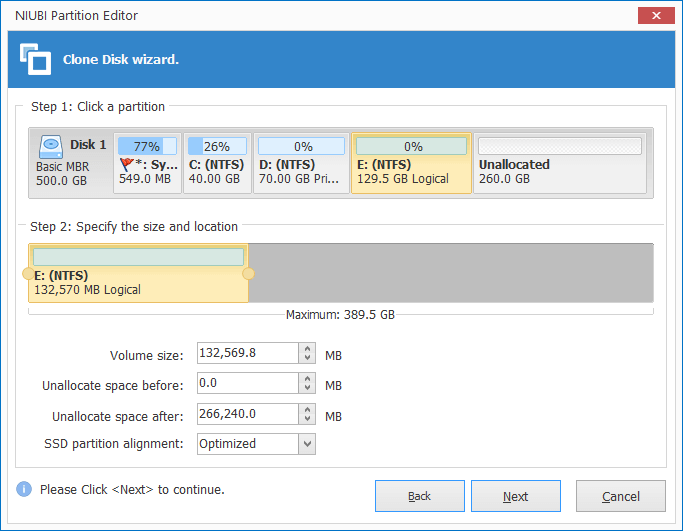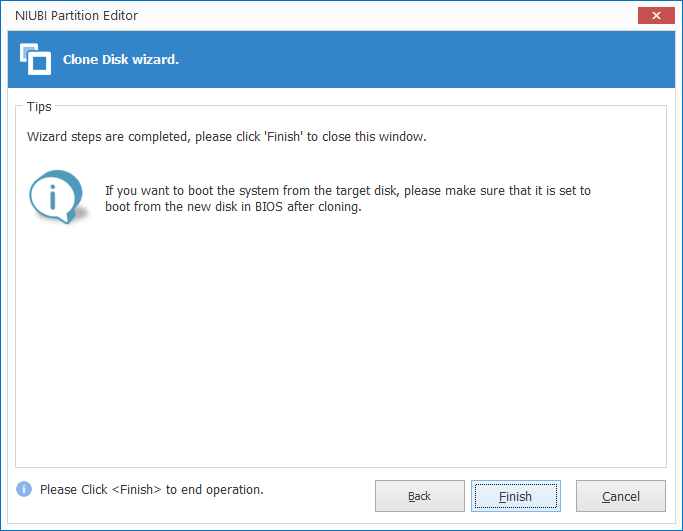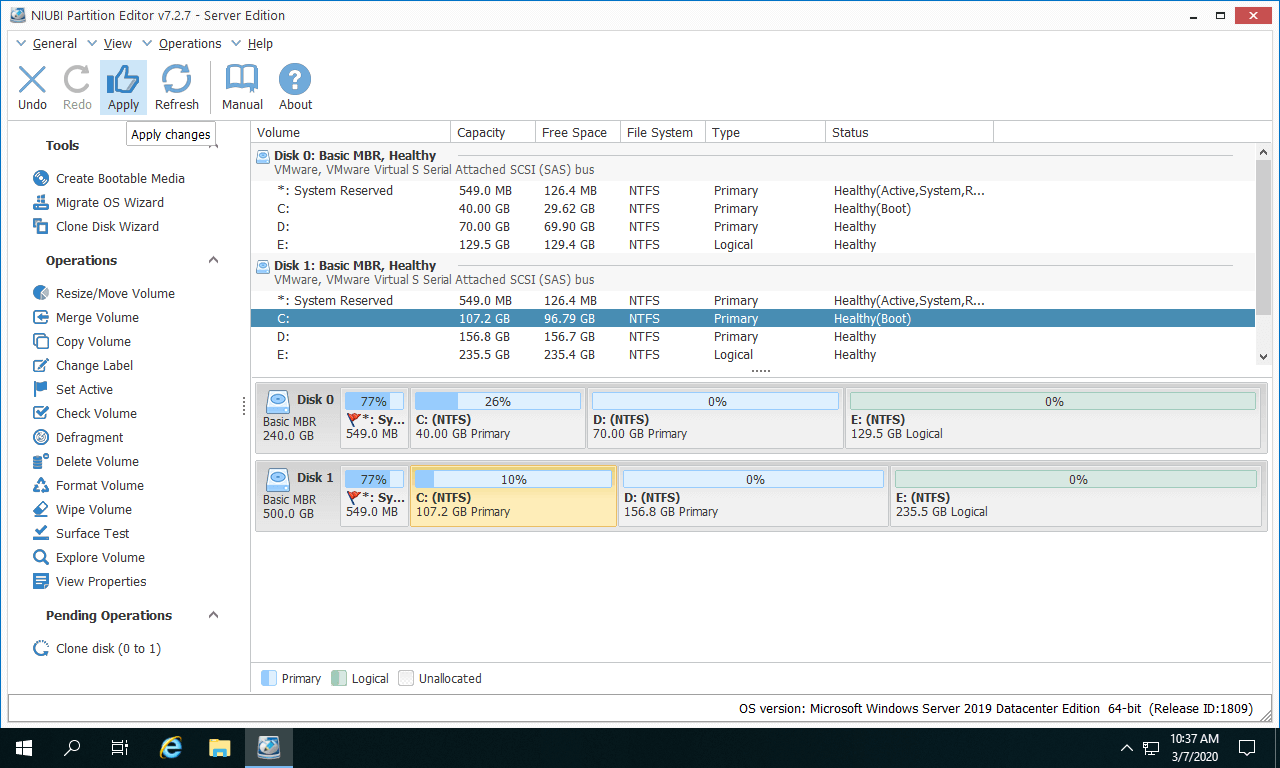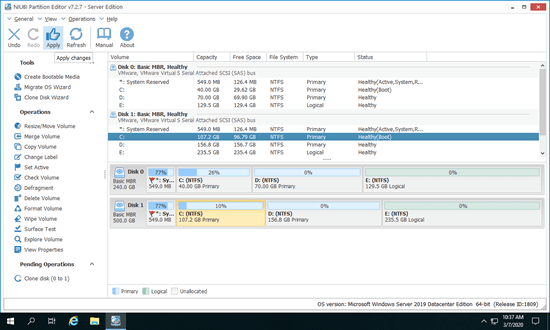Wenn die Systemfestplatte im Windows 2019-Server voll ist, können Sie die Festplatte auf eine größere Festplatte klonen, um das Betriebssystem und Programme zu migrieren. Es ist viel schneller und einfacher als ein Image-Backup und eine Wiederherstellung. Wenn Sie das Betriebssystem auf einer herkömmlichen HDD installiert haben, sollten Sie besser Windows Server 2019 auf eine SSD klonen, da SSDs viel schneller sind als mechanische Festplatten. Um eine Festplatte unter Windows Server 2019/2022 zu klonen, führen Sie das Programm aus, das die Kopier-Methode auf Dateisystemebene verwendet, es ist super schnell. In diesem Artikel stelle ich vor, wie Sie Windows Server 2019/2022-Festplattenpartitionen auf SSD, größere HDD oder RAID-Array klonen.

Sektor-zu-Sektor-Klonen VS Datei-zu-Datei-Kopie
Es gibt 2 Möglichkeiten, Festplatten unter Windows Server 2019/2022 zu kopieren: Sektor-zu-Sektor- und Datei-zu-Datei-Kopie.
Das Sektor-zu-Sektor-Klonen ist sehr, sehr langsam, da alle Sektoren auf der Quell- und Zielfestplatte exakt gleich sein müssen. Auf diese Weise können Sie die Partitionsgröße nicht ändern, um sie an unterschiedliche Festplattengrößen anzupassen. Wenn Sie eine 250-GB-Festplatte auf eine 500-GB-Festplatte kopieren, sind die ersten 250 GB identisch mit der Quellfestplatte, der verbleibende 250-GB-Speicherplatz wird nicht zugewiesen.
Das Kopieren auf Dateisystemebene ist viel schneller. Es stellt sicher, dass alle Dateien auf die neue Festplatte kopiert werden, aber die Sektoren können unterschiedlich sein. Sie werden jedoch im täglichen Gebrauch keinen Unterschied feststellen. Ein weiterer Vorteil ist, dass Sie die Größe der Partitionen auf der Zielfestplatte ändern können.
In den meisten Fällen ist es nicht notwendig, lange Zeit mit einem Sektor-zu-Sektor-Klon zu verschwenden.
Wie man Windows Server 2019/2022-Festplatten auf SSD/größere HDD klont:
- Herunterladen und installieren Sie NIUBI Partition Editor, dann sehen Sie alle Festplattenpartitionen mit Struktur und anderen Informationen im Hauptfenster.
![Festplatte klonen]()
- Klicken Sie mit der rechten Maustaste auf den Anfang der Quellfestplatte und wählen Sie "Festplatte klonen".
![Datenträger auswählen]()
- Wählen Sie die Zielfestplatte aus und klicken Sie auf Weiter. (Wenn sich Partitionen auf der Zielfestplatte befinden, müssen diese Partitionen gelöscht werden, übertragen Sie also wertvolle Dateien vor dem nächsten Schritt.)
![Partition bearbeiten]()
- Bearbeiten Sie die Partitionsgröße und den Speicherort beginnend mit der letzten. Beispiel: Im Screenshot unten können Sie, wenn Sie den rechten Rand von Laufwerk E: nach rechts ziehen, es mit dem zusammenhängenden nicht zugewiesenen Speicherplatz erweitern. Wenn Sie die Mitte von Laufwerk E nach rechts ziehen, können Sie es nach rechts verschieben.
![Bestätigen]()
- Klicken Sie im nächsten Fenster auf Fertig stellen.
![Anwenden]()
- Klicken Sie oben links auf Anwenden, um zu bestätigen und auszuführen.
![Apply]()
Folgen Sie den Schritten im Video, um Server 2019-Festplatten zu klonen:
Die Quell- und Zielfestplatte können HDD, SSD und beliebige Typen von Hardware-RAID-Arrays sein.
Hauptvorteile beim Klonen von Festplatten unter Server 2019/2022 mit NIUBI Partition Editor:
- Extrem schnell - neben dem Kopieren auf Dateisystemebene verfügt NIUBI über einen fortschrittlichen Algorithmus zum Verschieben von Dateien, mit dem Festplattenpartitionen zusätzlich um 30 % bis 300 % schneller kopiert werden können.
- Hot-Clone - es ist in der Lage, Festplattenpartitionen ohne Neustart zu klonen, sodass Ihr Server ohne Unterbrechung weiterlaufen kann.
- Schnelle Notfallwiederherstellung - da zum Klonen kein Neustart erforderlich ist, können Sie die Systemfestplatte regelmäßig als Backup klonen. Immer wenn die Systemfestplatte ausfällt, können Sie sofort von der Klonfestplatte booten.
- Anpassung an die Größe der Zielfestplatte - Sie können die Festplatte auf eine kleinere oder größere klonen. Beim Klonen auf eine kleinere Festplatte sollte die Größe der Zielfestplatte größer sein als der belegte Speicherplatz aller Partitionen auf der Quellfestplatte.
Wie man eine Server 2019-Partition auf eine andere Festplatte kopiert
Beim Kopieren einer Partition unter Windows Server 2019/2022 auf eine andere Festplatte muss auch auf der Zielfestplatte "Nicht zugewiesener" Speicherplatz vorhanden sein. Wenn kein solcher Speicherplatz vorhanden ist, können Sie ihn durch Verkleinern einer Partition erstellen. Dieser nicht zugewiesene Speicherplatz sollte gleich groß oder größer sein als der belegte Speicherplatz der Partition, von der Sie kopieren möchten.
Schritte zum Kopieren einer Partition unter Windows Server 2019/2022 mit NIUBI Partition Editor:
- Klicken Sie mit der rechten Maustaste auf die Quellpartition wie D: und wählen Sie "Volume kopieren".
- Wählen Sie den nicht zugewiesenen Speicherplatz auf der Zielfestplatte aus und klicken Sie auf Weiter.
- Bearbeiten Sie Partitionsgröße, Speicherort und Typ.
- (Optional) Klicken Sie mit der rechten Maustaste auf das ursprüngliche Laufwerk (D:) und wählen Sie "Laufwerksbuchstaben ändern", wählen Sie einen beliebigen Buchstaben im Popup-Fenster aus.
- (Optional) Klicken Sie mit der rechten Maustaste auf die Zielpartition, führen Sie "Laufwerksbuchstaben ändern" erneut aus und wählen Sie D: im Popup-Fenster aus.
- Klicken Sie oben links auf Anwenden, um auszuführen.
Auf vielen Servern wird Laufwerk D zur Installation von Programmen verwendet, daher sollten Sie den Laufwerksbuchstaben der Zielpartition auf D ändern. Bei anderen Datenvolumes können Sie den Schritt zum Ändern des Laufwerksbuchstabens ignorieren.
Neben dem Klonen von Festplattenpartitionen unter Windows Server 2019/2022/2025 und früheren Servern 2016/2012/2008/2003 hilft Ihnen NIUBI Partition Editor bei vielen anderen Operationen wie Verkleinern, Erweitern, Verschieben, Zusammenführen, Konvertieren, Defragmentieren, Ausblenden, Löschen von Partitionen, Scannen fehlerhafter Sektoren und vielem mehr.