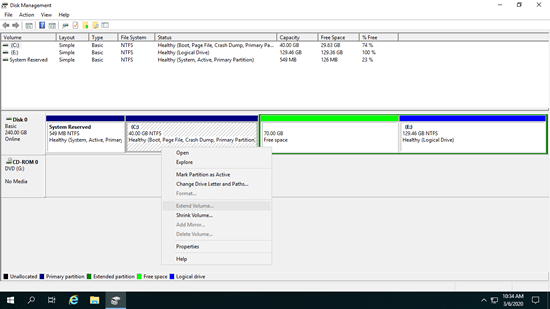Wenn das Laufwerk C zu wenig Speicherplatz hat, möchten viele Leute das Laufwerk C erweitern, indem sie freien Speicherplatz von anderen Partitionen hinzufügen. Wenn dies ohne Datenverlust möglich ist, möchte niemand Zeit damit verschwenden, von vorne anzufangen. Es gibt eine Funktion "Volume erweitern" im nativen Datenträgerverwaltungstool. Einige Leute versuchen, den Speicherplatz auf Laufwerk C zu erhöhen unter Server 2019 mit diesem Tool, scheitern jedoch, weil die Option "Volume erweitern" ausgegraut ist. Dieser Artikel erklärt, warum die Datenträgerverwaltung Laufwerk C unter Windows Server 2019 nicht erweitern kann und was zu tun ist, wenn Sie Laufwerk C unter Server 2019/2022 nicht erweitern können.

Warum die Datenträgerverwaltung Laufwerk C unter Windows Server 2019/2022 nicht erweitern kann
Zuerst sollten Sie wissen, dass die Datenträgerverwaltung nur NTFS-Partitionen verkleinern und erweitern kann; FAT32 und andere Partitionstypen werden nicht unterstützt. Da alle System C:-Laufwerke standardmäßig mit dem NTFS-Dateisystem formatiert sind, ist dies für die meisten Serveradministratoren kein Problem.
Kein benachbarter nicht zugewiesener Speicherplatz ist der häufigste Grund, warum Sie Laufwerk C unter Server 2019/2022 mit der Datenträgerverwaltung nicht erweitern können.
Die Größe einer physischen Festplatte ist festgelegt. Sie können eine Partition ändern, aber Sie können eine 512-GB-Festplatte nicht auf 256 GB verkleinern oder auf 1 TB erhöhen. Daher muss vor dem Erweitern des Laufwerks C auf derselben Festplatte "nicht zugewiesener" Speicherplatz vorhanden sein. Um diesen Speicherplatz zu erstellen, können Sie entweder eine Partition auf der Festplatte verkleinern oder löschen. In den meisten Fällen führt das Verkleinern einer Partition mit der Datenträgerverwaltung nicht zu Datenverlust. Das Problem ist, dass die Datenträgerverwaltung diesen nicht zugewiesenen Speicherplatz nicht auf eine andere Partition erweitern kann.
Die Funktion "Volume verkleinern" in der Datenträgerverwaltung kann nur nicht zugewiesenen Speicherplatz auf der rechten Seite einer Partition erstellen. Mit der Funktion "Volume erweitern" kann nicht zugewiesener Speicherplatz nur auf die links benachbarte Partition erweitert werden.
Wie im Screenshot gezeigt, habe ich 20 GB nicht zugewiesenen Speicherplatz nach dem Verkleinern des Laufwerks D auf meinem Server. Das Laufwerk C ist nicht benachbart, und das Laufwerk E befindet sich rechts vom nicht zugewiesenen Speicherplatz. Daher ist die Option "Volume erweitern" für beide Partitionen ausgegraut.
Wenn Ihre Systemfestplatte MBR ist, gibt es einen weiteren Grund, warum die Datenträgerverwaltung Laufwerk C unter Windows Server 2019/2022 nicht erweitern kann.
Es funktioniert nicht, D zu verkleinern und Laufwerk C zu erweitern. Einige Leute fragen sich, ob es möglich ist, die Option "Volume erweitern" durch Löschen von D zu aktivieren. Die Antwort ist ja für GPT-Festplatten, aber für MBR-Festplatten hängt es davon ab.
Auf einer MBR-Festplatte müssen die Partitionen, die Sie löschen und erweitern möchten, vom gleichen Typ sein - entweder beide primär oder beide logisch. Da das Laufwerk C immer primär ist, können Sie Laufwerk C nach dem Löschen von D in der Datenträgerverwaltung immer noch nicht erweitern, wenn Laufwerk D logisch ist.
Nach dem Löschen eines logischen Laufwerks wird der Speicherplatz als "Frei" statt als "Nicht zugewiesen" markiert. Um "Freien Speicherplatz" in nicht zugewiesenen Speicherplatz umzuwandeln, müssen Sie zuerst alle logischen Partitionen löschen, gefolgt vom Löschen der "Erweiterten" Partition.
Auf meinem Server müsste ich, wenn ich Laufwerk C ohne Software erweitern wollte, Laufwerk D und E löschen. Offensichtlich ist das keine gute Idee.
Was zu tun ist, wenn Sie Laufwerk C unter Server 2019/2022 nicht erweitern können
Wenn Sie das Laufwerk D (oder E) verkleinert und nicht benachbarten nicht zugewiesenen Speicherplatz erstellt haben, müssen Sie Partition D nach rechts verschieben, sodass der nicht zugewiesene Speicherplatz an Laufwerk C angrenzt. Auf einigen Servern kann sich eine Wiederherstellungs-, EFI- oder OEM-Partition zwischen den Laufwerken C und D befinden. In solchen Fällen müssen Sie diese Partitionen ebenfalls nach rechts verschieben. Die Methode zum Verschieben dieser Partitionen ist dieselbe.
Schritte, wenn Sie Laufwerk C unter Windows Server 2019/2022 nach dem Verkleinern von D/E nicht erweitern können:
- Herunterladen Sie NIUBI Partition Editor, klicken Sie mit der rechten Maustaste auf Laufwerk D: und wählen Sie die Option "Größe ändern/Verschieben".
- Ziehen Sie im Popup-Fenster die Mitte von Laufwerk D nach rechts, dann wird der nicht zugewiesene Speicherplatz nach links verschoben.
- Klicken Sie mit der rechten Maustaste auf Laufwerk C: und wählen Sie erneut "Größe ändern/Verschieben", ziehen Sie den rechten Rand im Popup-Fenster nach rechts, dann wird der nicht zugewiesene Speicherplatz mit Laufwerk C kombiniert.
- Klicken Sie oben links auf "Anwenden", um zu bestätigen und auszuführen.
Wenn Sie Laufwerk C unter Server 2019/2022 nach dem Löschen der logischen Partition D nicht erweitern können, folgen Sie den nachstehenden Schritten:
- Erstellen Sie die Partition mit dem "Freien" Speicherplatz in der Datenträgerverwaltung neu.
- Löschen oder verkleinern Sie dieses neue Volume mit NIUBI Partition Editor.
- Klicken Sie mit der rechten Maustaste auf Laufwerk C und führen Sie "Größe ändern/Verschieben" aus, um nicht zugewiesenen Speicherplatz zu Laufwerk C hinzuzufügen.
Für NIUBI Partition Editor gibt es keinen Unterschied beim Ändern der Größe von NTFS- und FAT32-Partitionen oder beim Ändern der Größe von primären und logischen Partitionen. Im Gegensatz zur Datenträgerverwaltung kann NIUBI beim Verkleinern einer Partition nicht zugewiesenen Speicherplatz entweder links oder rechts erstellen. Klicken Sie mit der rechten Maustaste auf eine Partition (z. B. D:) und wählen Sie "Größe ändern/Verschieben", im Popup-Fenster haben Sie 2 Optionen.
Option 1: Wenn Sie den linken Rand nach rechts ziehen oder einen Betrag im Feld "Nicht zugewiesener Speicherplatz vor" eingeben, wird links nicht zugewiesener Speicherplatz erstellt.

Option 2: Wenn Sie den rechten Rand nach links ziehen oder einen Betrag im Feld "Nicht zugewiesener Speicherplatz nach" eingeben, wird rechts nicht zugewiesener Speicherplatz erstellt.

Dieser nicht zugewiesene Speicherplatz kann direkt mit jeder benachbarten NTFS- oder FAT32-Partition zusammengeführt werden. Er kann auch verschoben und mit einer nicht benachbarten Partition auf derselben Festplatte zusammengeführt werden. Erfahren Sie, wie Sie nicht zugewiesenen Speicherplatz verschieben und zusammenführen unter Windows Server 2019.
Die Schritte sind dieselben, unabhängig davon, ob Sie SSD, HDD, Hardware-RAID-Arrays verwenden oder den Server in VMware/Hyper-V/Virtualbox ausführen.
Besser als andere Tools verfügt NIUBI Partition Editor über Technologien wie Virtueller Modus, Nach Belieben abbrechen, 1-Sekunden-Rollback und Hot-Clone zum Schutz Ihres Systems und Ihrer Daten. Neben dem Verkleinern, Verschieben und Erweitern von Partitionen hilft es Ihnen bei vielen anderen Operationen zur Verwaltung von Festplattenpartitionen.