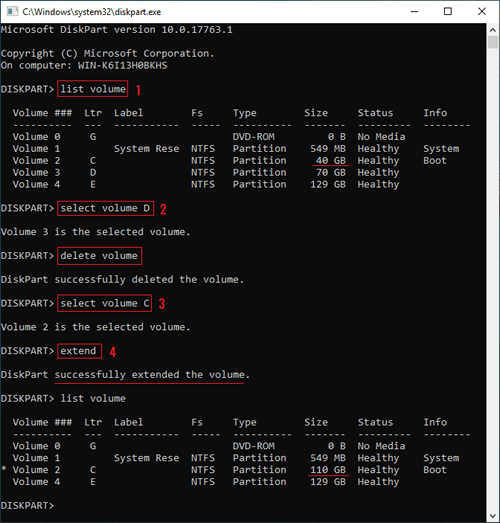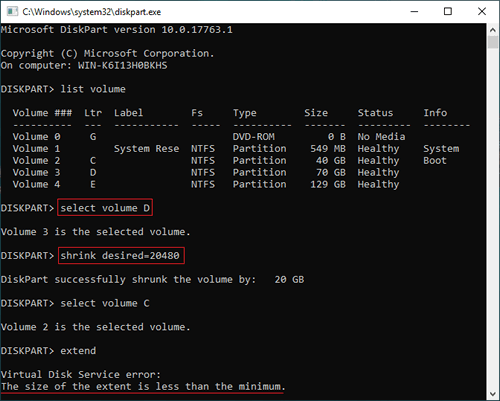Wie bei allen vorherigen Versionen hat auch unter Windows 2019 Server das Systemlaufwerk C keinen Speicherplatz mehr. Wenn das passiert, sollten Sie das Laufwerk C erweitern, bevor es voll wird. Andernfalls werden Sie auf viele Probleme stoßen, wie z.B. dass der Server hängen bleibt und unerwartet neu startet. Um eine Partition unter Windows Server 2019/2022 zu erweitern, gibt es ein natives Tool - diskpart. Im Gegensatz zur Datenträgerverwaltung läuft es über die Eingabeaufforderung. Dieser Artikel stellt vor, wie Sie Laufwerk C mit diskpart unter Windows Server 2019/2022 erweitern und die Nachteile des Erweiterns von Volumes mit dem diskpart-Befehl unter Server 2019/2022.

Wie man Laufwerk C mit diskpart unter Windows Server 2019/2022 erweitert
Um ein Volume mit diskpart unter Windows Server 2019/2022 und anderen Versionen zu erweitern, muss Ihre Festplattenpartition alle unten aufgeführten Anforderungen erfüllen:
- Die Partition, die Sie erweitern möchten, muss mit dem NTFS-Dateisystem formatiert sein. (Dies ist kein Problem für die Systempartition C.)
- Es muss eine andere Partition (z. B. D:) zusammenhängend und rechts von Laufwerk C vorhanden sein.
- Sie müssen die rechts benachbarte Partition löschen, bevor Sie Laufwerk C erweitern. (Tun Sie dies nicht, wenn Sie Programme in diesem Volume installiert haben.)
Schritte zum Erweitern von Laufwerk C mit diskpart unter Windows Server 2019/2022:
- Drücken Sie Windows und R gleichzeitig auf Ihrer Tastatur, geben Sie diskpart ein und drücken Sie Enter.
- Geben Sie list volume in die Eingabeaufforderung von diskpart.exe ein und drücken Sie Enter.
- Geben Sie select volume D ein und drücken Sie Enter.
- Geben Sie delete volume ein und drücken Sie Enter.
- Geben Sie select volume C ein und drücken Sie Enter.
- Geben Sie extend ein und drücken Sie Enter.
Sofort meldet diskpart, dass das Volume erfolgreich erweitert wurde. Führen Sie 'list volume' erneut aus, Laufwerk C wurde von 40 GB auf 110 GB erweitert.
- Schritt 2 ist nicht erforderlich, zeigt jedoch die anfängliche Partitionsgröße und andere Informationen an, daher ist er hilfreich.
- Bevor Sie eine Partition löschen, verkleinern oder erweitern, müssen Sie sie auswählen, um ihr den Fokus zu geben.
- Wenn Sie einen Teil des nicht zugewiesenen Speicherplatzes zu Laufwerk C erweitern möchten, geben Sie extend size=XX (XX ist ein Betrag ohne MB) in Schritt 6 ein.
Nachteile beim Erweitern von Partitionen unter Server 2019/2022 mit dem diskpart-Befehl
1. Nicht zugewiesener Speicherplatz muss zusammenhängend und auf der rechten Seite sein
Geben Sie help extend im diskpart-Befehlsfenster ein, Sie sehen die Syntax und die Einschränkung des extend-Befehls.
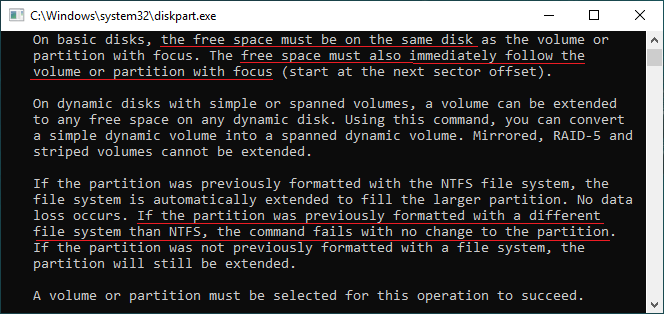
Wie Sie sehen, muss der freie (nicht zugewiesene) Speicherplatz auf derselben Festplatte sein und unmittelbar auf das Volume oder die Partition mit Fokus folgen. Wenn Sie D verkleinern, um C mit diskpart zu erweitern, erhalten Sie den Fehler "Die Größe der Erweiterung ist kleiner als das Minimum". Tatsächlich ist diese Fehlermeldung nicht korrekt, vielleicht ist es einfacher zu verstehen, wenn die Fehlermeldung in "Es gibt keinen zusammenhängenden freien Speicherplatz" geändert wird.
Nachdem Sie Laufwerk D mit dem Diskpart-Befehl shrink verkleinert haben, wird nicht zugewiesener Speicherplatz rechts von Laufwerk D erstellt, sodass er nicht benachbart zu Laufwerk C ist. Der Befehl shrink kann keinen nicht zugewiesenen Speicherplatz auf der linken Seite erstellen. Dies ist der Grund, warum Sie das rechts benachbarte Laufwerk (D:) löschen müssen, bevor Sie Laufwerk C mit diskpart unter Windows Server 2019 erweitern.
2. Nur NTFS-Partitionen können erweitert werden
Wie der Screenshot oben zeigt, unterstützt der diskpart-Befehl extend nur NTFS-Partitionen, FAT32 und alle anderen Partitionstypen können nicht erweitert werden.
3. Mangel an wichtigen Informationen
Die Diskpart-Eingabeaufforderung zeigt Ihnen nur alle Partitionen in einer Liste mit wenigen Informationen an. Wenn Sie das andere integrierte Datenträgerverwaltungstool öffnen, sehen Sie alle Festplatten mit Partitionsstruktur und weiteren Informationen wie belegtem und freiem Speicherplatz jeder Partition. So sehen Sie deutlich, welche Partitionen sich auf derselben Festplatte befinden und wie viel freier Speicherplatz von einem Volume verkleinert und auf ein anderes erweitert werden kann. Wenn Sie die Partitionen versehentlich geändert haben, können sie nicht rückgängig gemacht werden.
Bessere Methode zum Erweitern von Partitionen unter Windows Server 2019/2022
Im Vergleich zum diskpart-Befehl und zur Datenträgerverwaltung ist Server-Partitionssoftware wie NIUBI Partition Editor viel leistungsfähiger. Sie kann Partitionen verkleinern, um nicht zugewiesenen Speicherplatz entweder links oder rechts zu erstellen. Sie kann nicht zugewiesenen Speicherplatz verschieben und mit anderen Partitionen auf derselben Festplatte zusammenführen.
Herunterladen Sie NIUBI Partition Editor und folgen Sie den Schritten zum Verkleinern und Erweitern von Partitionen unter Windows Server 2019/2022:
Besser als andere Festplattenpartitionssoftware ist NIUBI Partition Editor aufgrund der fortschrittlichen Technologien viel sicherer und schneller:
- Virtueller Modus - alle Operationen werden als ausstehend zur Vorschau aufgelistet, echte Festplattenpartitionen werden erst geändert, wenn Sie zur Bestätigung auf "Anwenden" klicken.
- Nach Belieben abbrechen - wenn Sie falsche Operationen angewendet haben, können Sie die laufenden Operationen in jedem Fortschritt abbrechen, bevor sie abgeschlossen sind.
- 1-Sekunden-Rollback - wenn beim Ändern der Partitionsgröße ein bekannter Fehler erkannt wird, versetzt es den Server automatisch blitzschnell in den ursprünglichen Zustand zurück.
- Hot Clone - Klonen Sie die Festplatte ohne Serverunterbrechung, Sie können die Systemfestplatte regelmäßig als Backup klonen und sofort von der Klonfestplatte booten, wenn die Systemfestplatte ausfällt.
Neben dem Verkleinern und Erweitern von Partitionen hilft dieses Tool bei vielen anderen Operationen wie Verschieben, Zusammenführen, Konvertieren, Kopieren, Defragmentieren, Ausblenden, Löschen, Scannen fehlerhafter Sektoren.