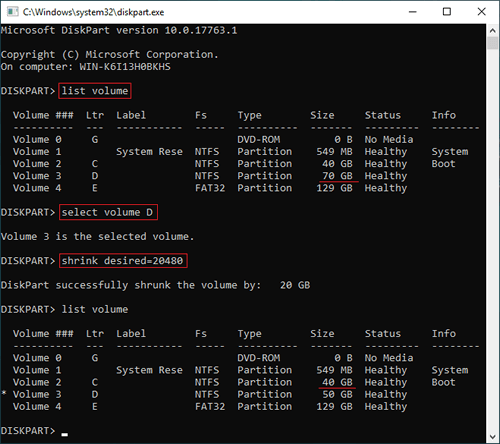Wenn Sie eine zugewiesene Partition unter Windows Server 2019/2022 verkleinern möchten, können Sie native Windows-Tools oder Software von Drittanbietern verwenden. Zu den nativen Tools gehören die Datenträgerverwaltung und diskpart. Die Datenträgerverwaltung arbeitet mit einer grafischen Oberfläche, folgen Sie den Schritten zum Verkleinern von Partitionen unter Server 2019 mit der Datenträgerverwaltung. In diesem Artikel zeige ich Ihnen, wie Sie eine Partition mit diskpart unter Windows Server 2019/2022 verkleinern. Viele Serveradministratoren verwenden gerne das Befehlszeilentool, aber zum Verkleinern von Volumes unter Server 2019/2022 ist diskpart aufgrund einiger Nachteile nicht das beste Tool.

Wie man eine Partition mit diskpart unter Windows Server 2019/2022 verkleinert:
- Drücken Sie Windows und R gleichzeitig auf Ihrer Tastatur, geben Sie diskpart ein und drücken Sie Enter, dann wird die diskpart-Eingabeaufforderung geöffnet.
- Geben Sie list volume im Befehlsfenster ein und drücken Sie Enter.
- Geben Sie select volume D ein und drücken Sie Enter. (D ist die Nummer oder der Laufwerksbuchstabe der Partition, die Sie verkleinern möchten.)
- Geben Sie shrink desired=XX ein. (XX ist ein Betrag in Megabyte.)
Führen Sie 'list volume' erneut aus, wie Sie sehen, Laufwerk D wird von 70 GB auf 50 GB verkleinert.
Es ist einfach und schnell, ein Volume mit diskpart unter Windows Server 2019 zu verkleinern, aber diskpart ist aufgrund einiger Einschränkungen nicht das beste Tool.
Einschränkungen von diskpart zum Verkleinern von Volumes unter Server 2019/2022
1. Nur NTFS-Partition wird unterstützt
Der Befehl diskpart shrink kann nur die Partitionen verkleinern, die mit dem NTFS-Dateisystem oder ohne Dateisystem (RAW) formatiert sind. Wenn Sie FAT32 oder einen anderen Partitionstyp verkleinern, erhalten Sie die Fehlermeldung "Das Volume kann nicht verkleinert werden, da das Dateisystem dies nicht unterstützt."
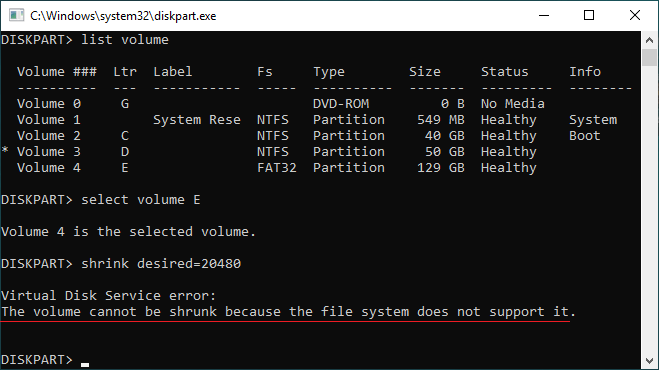
2. Nicht zugewiesener Speicherplatz kann nur rechts erstellt werden
Diskpart listet nur alle Partitionen in einer Liste mit wenigen Informationen auf, es zeigt keinen nicht zugewiesenen Speicherplatz an. Wenn Sie ein Volume mit dem diskpart-Befehl verkleinern, gibt es nur eine Option, einen Betrag anzugeben, und meldet dann, ob diese Partition erfolgreich verkleinert wurde. Nach dem Verkleinern der Partition wird der nicht zugewiesene Speicherplatz auf der rechten Seite erstellt.
Es spielt keine Rolle, wenn Sie nur eine NTFS-Partition verkleinern möchten, um nicht zugewiesenen Speicherplatz zu erhalten und dann ein oder mehrere neue Volumes zu erstellen, aber es ist ein großes Problem, wenn Sie ein anderes Volume mit diesem nicht zugewiesenen Speicherplatz erweitern möchten. Egal, ob Sie die Datenträgerverwaltung oder den Befehl diskpart extend ausführen, Sie können nicht zugewiesenen Speicherplatz nur zur links benachbarten Partition erweitern. Mit einem Wort, diese 2 nativen Tools können eine Partition nicht erweitern, indem sie eine andere verkleinern.
3. Manchmal kann nur wenig Speicherplatz verkleinert werden
Wenn sich einige nicht verschiebbare Dateien befinden, können Sie beim Verkleinern des Systemlaufwerks C mit diskpart unter Windows Server 2019 den Fehler "Die angegebene Verkleinerungsgröße ist zu groß" erhalten. Diskpart kann eine Partition nicht über den Punkt hinaus verkleinern, an dem sich nicht verschiebbare Dateien befinden.
Bessere Methode zum Verkleinern von Partitionen unter Windows Server 2019/2022
Mit Server-Partitionssoftware gibt es keine solchen Einschränkungen, Sie müssen nur auf die Festplattenübersicht ziehen und ablegen, um Partitionen zu verkleinern und zu erweitern. Sie sollten jedoch besser ein Backup erstellen und eine sichere Partitionierungssoftware ausführen, da ein potenzielles Risiko für System- und Datenschäden besteht.
Besser als andere Software ist NIUBI Partition Editor aufgrund seiner fortschrittlichen Technologien viel sicherer und schneller:
- Virtueller Modus - alle Operationen werden als ausstehend zur Vorschau aufgelistet, echte Festplattenpartitionen werden erst geändert, wenn Sie auf die Schaltfläche "Anwenden" klicken, um zu bestätigen.
- Nach Belieben abbrechen - wenn Sie falsche Operationen angewendet haben, spielt es keine Rolle, Sie können die laufenden Operationen abbrechen, ohne Daten zu verlieren.
- 1 Sekunde Rollback - wenn beim Ändern der Partitionsgröße ein bekannter Fehler erkannt wird, versetzt es den Server automatisch blitzschnell in den ursprünglichen Zustand zurück.
- Fortschrittlicher Datei-Verschiebungs-Algorithmus - verschieben und erweitern Sie Partitionen 30 % bis 300 % schneller, was viel Zeit spart, insbesondere wenn sich eine große Menge an Dateien in einer Partition befindet.
Herunterladen Sie NIUBI Partition Editor und folgen Sie den Schritten im Video, um Partitionen unter Windows Server 2019/2022 zu verkleinern und zu erweitern:
Neben dem Verkleinern und Erweitern von Partitionen unter Windows Server 2025/2022/2019/2016/2012/2008/2003 hilft Ihnen diese Server-Partitionssoftware bei vielen anderen Operationen zur Verwaltung von Festplattenpartitionen.