Wie bei früheren Windows-Versionen geht auch unter Windows Server 2019 der Festplattenplatz der Partitionen aus. Bei Datenlaufwerken, die für Backups oder Projekte verwendet werden, können Sie Dateien übertragen und den Ausgabepfad der Dateien auf andere Laufwerke ändern. Aber bei der Systempartition C ist es viel komplizierter. Dieser Artikel stellt vor, wie Sie Speicherplatz unter Windows Server 2019 mit der Datenträgerbereinigung und anderen Methoden freigeben, damit Sie Speicherplatz auf Laufwerk C zurückgewinnen können. Wenn Sie nicht genügend freien Speicherplatz zurückgewinnen können, sollten Sie besser mehr von anderen Partitionen hinzufügen.

Führen Sie das Dienstprogramm Windows Server 2019 Datenträgerbereinigung aus
Wie bei früheren Versionen verfügt Windows Server 2019 über das integrierte Dienstprogramm "Datenträgerbereinigung", um Speicherplatz freizugeben. Es kann die meisten unnötigen und Junk-Dateien auf Ihrem Laufwerk scannen und löschen. Ich verwende die Datenträgerbereinigung seit Windows XP, deren GUI und Schritte seit über 10 Jahren gleich geblieben sind. Ich verwende dieses native Tool immer noch gerne, weil es einfach und schnell ist, und am wichtigsten: es ist sicher.
Wie man Speicherplatz unter Windows Server 2019 über das Datenträgerbereinigungstool freigibt:
- Drücken Sie Windows und R gleichzeitig auf Ihrer Tastatur, geben Sie cleanmgr ein und drücken Sie Enter.
- Wählen Sie Laufwerk C: im Dropdown-Feld aus und klicken Sie auf OK.
- Klicken Sie auf die Kontrollkästchen der Dateien, die Sie löschen möchten.
- Klicken Sie auf OK und die Datenträgerbereinigung beginnt mit der Bereinigung von Junk-Dateien.
Wenn Sie Dateien nicht jedes Mal manuell auswählen möchten, folgen Sie den Schritten zum automatischen Bereinigen mit Befehlen.
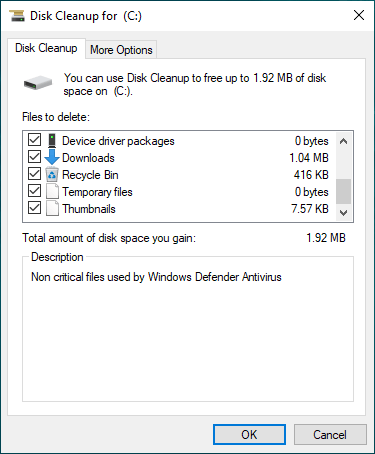
Mein Testserver ist neu installiert, daher gibt es nur wenige Junk-Dateien zu bereinigen. Bei Servern, die lange Zeit laufen, aber die Festplatte nie bereinigt haben, erhalten Sie viel mehr freien Speicherplatz. Wenn Sie nicht über 20 GB freien Speicherplatz erhalten können, können Sie die zusätzlichen Methoden unten ausprobieren.
Zusätzliche Optionen zum Freigeben von Speicherplatz unter Windows Server 2019
1. Schattenkopien löschen
Wenn Sie die Schattenkopie aktiviert haben, können Sie die vorherigen Kopien löschen.
- Öffnen Sie den Windows Datei-Explorer
- Klicken Sie mit der rechten Maustaste auf Laufwerk C und klicken Sie auf Eigenschaften, wechseln Sie dann zu Schattenkopien.
- Wählen Sie die vorherigen Kopien aus und klicken Sie auf Jetzt löschen.
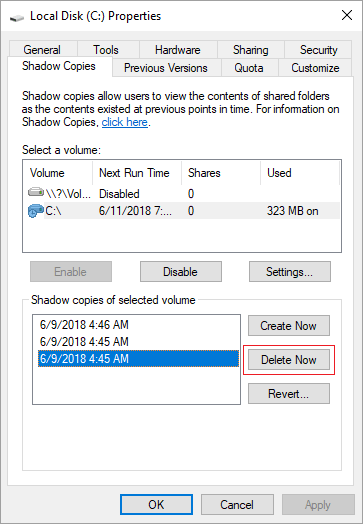
2. Papierkorb zurücksetzen
Alle Dateien, die durch Drücken von ENTF ohne SHIFT-Taste gelöscht wurden, gelangen in den Papierkorb, wo Sie diese Dateien manuell an ihren ursprünglichen Speicherort zurückversetzen können, wenn Sie sie versehentlich gelöscht haben. Der Papierkorb verwendet standardmäßig einen Teil des Speicherplatzes von Laufwerk C, sodass mehr Dateien im Papierkorb weniger freien Speicherplatz auf Laufwerk C bedeuten.
Sie können den Speicherort des Papierkorbs auf eine andere größere Partition ändern.
- Klicken Sie mit der rechten Maustaste auf den Papierkorb.
- Wählen Sie das Laufwerk für den Papierkorb aus.
- Wählen Sie Benutzerdefinierte Größe und geben Sie einen Betrag ein.
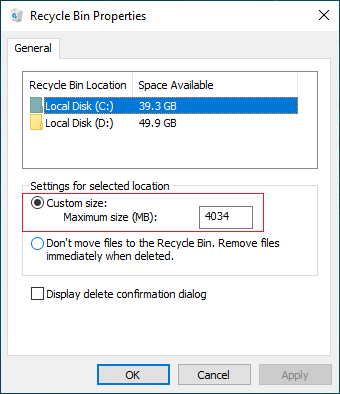
3. Auslagerungsdatei zurücksetzen
Die Auslagerungsdatei verwendet einen Teil des Festplattenspeichers als virtuellen RAM und befindet sich standardmäßig auf Laufwerk C. Sie können sie auf eine andere Partition ändern, wenn Laufwerk C knapp wird. Schritte:
- Drücken Sie Windows und R auf der Tastatur, um Ausführen zu starten.
- Geben Sie sysdm.cpl ,3 ein und drücken Sie Enter.
- Klicken Sie unter Leistung auf der Registerkarte Erweitert auf Einstellungen.
- Klicken Sie unter Virtueller Arbeitsspeicher auf Ändern.
- Deaktivieren Sie oben "Größe der Auslagerungsdatei für alle Laufwerke automatisch verwalten".
- Wählen Sie D: oder ein anderes Laufwerk, geben Sie den Betrag für Anfangsgröße und Maximale Größe im Optionsfeld Benutzerdefinierte Größe ein und klicken Sie dann auf Festlegen.
- Wählen Sie C: Laufwerk und wählen Sie das Optionsfeld Keine Auslagerungsdatei, klicken Sie dann auf Festlegen.
- Klicken Sie auf OK. (Möglicherweise ist ein Neustart erforderlich, damit die Änderungen wirksam werden)
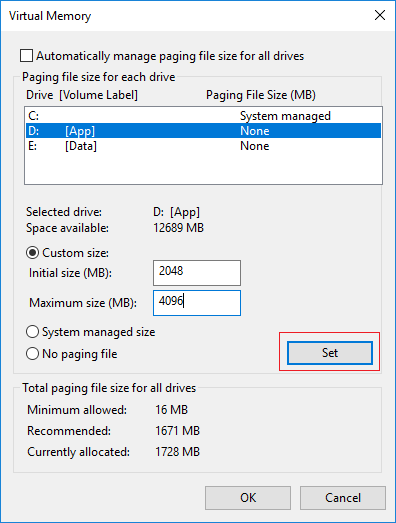
4. Apps deinstallieren
Sie können einige Programme deinstallieren, die Sie nicht mehr verwenden oder die vom Hersteller auf Ihrem Computer vorinstalliert wurden. Schritte:
- Öffnen Sie Einstellungen
- Klicken Sie auf Apps > Apps & Features
- Klicken Sie auf die Elemente, die Sie entfernen möchten, und klicken Sie auf Deinstallieren.
5. Dateien an neuen Speicherort speichern
Sie können die Standardpfade für Apps, Dokumente, Musik, Bilder und Videos auf einen anderen Speicherort ändern, sodass diese Arten neuer Dateien auf anderen Partitionen gespeichert werden.
- Öffnen Sie Einstellungen.
- Klicken Sie auf System> Speicher.
- Klicken Sie unter "Weitere Speichereinstellungen" auf Speicherort für neue Inhalte ändern.
- Klicken Sie auf das Dropdown-Menü, um einen neuen Speicherort auszuwählen.
6. Ausgabepfad ändern
Alle Programme werden standardmäßig auf Laufwerk C installiert und viele davon geben auch Dateien dort aus. Programme für Videos und Projekte sowie einige Windows-Dienste erzeugen viele große Dateien, daher sollten Sie den Standardausgabepfad besser manuell auf andere große Laufwerke ändern.
7. Speicheroptimierung aktivieren
Speicheroptimierung kann automatisch Speicherplatz freigeben, wenn auf einem Laufwerk der Speicherplatz knapp wird. Es kann temporäre Dateien und Dateien im Papierkorb sowie im Download-Ordner löschen. So aktivieren Sie die Speicheroptimierung unter Windows Server 2019:
- Öffnen Sie Einstellungen
- Gehen Sie zu System > Speicher
- Schalten Sie auf der rechten Seite unter Speicheroptimierung von Aus auf Ein.
Mehr freien Speicherplatz von anderen Partitionen hinzufügen
Wenn Sie bei Google suchen, finden Sie möglicherweise mehr als 10 Methoden, um Speicherplatz unter Server 2019 und anderen Versionen freizugeben. Sie können sie alle ausprobieren, wenn Sie viel Freizeit haben, aber diese Methoden kosten oft viel Zeit und bringen wenig Hilfe. Die drei oben genannten Methoden können Ihnen helfen, schnell eine erhebliche Menge an freiem Speicherplatz zu gewinnen.
Partitionen sind bereits zugewiesen, aber Sie können die Partitionsgröße ändern, ohne Daten zu verlieren. Führen Sie eine sichere Partitionssoftware aus, um eine große Partition zu verkleinern und nicht zugewiesenen Speicherplatz auf derselben Festplatte zu erhalten. Dann fügen Sie nicht zugewiesenen Speicherplatz zu Laufwerk C hinzu. Auf diese Weise steht auf Laufwerk C wieder viel freier Speicherplatz zur Verfügung, Betriebssystem, Programme und alles andere bleiben wie zuvor erhalten.
Herunterladen Sie NIUBI Partition Editor und folgen Sie den Schritten im Video:
- Diese Software ist so konzipiert, dass sie zuerst im virtuellen Modus arbeitet, echte Festplattenpartitionen werden erst geändert, wenn Sie zur Bestätigung auf Anwenden klicken.
- Wenn Sie Hardware-RAID-Arrays verwenden, brechen Sie das Array nicht auf und führen Sie keine Operationen am RAID-Controller durch, folgen Sie einfach den Schritten im Video.
- Wenn die gesamte Festplatte voll ist, folgen Sie den Schritten zum Klonen der Festplatte auf eine größere und fügen Sie zusätzlichen Speicherplatz zu Laufwerk C hinzu.
Neben dem Verkleinern und Erweitern von Partitionen hilft Ihnen NIUBI Partition Editor bei vielen anderen Operationen zur Verwaltung von Festplatten- und Partitionsoperationen.

