PowerShell ist eine aufgabenbasierte Befehlszeilen-Shell und Skriptsprache, die auf .NET basiert. PowerShell hilft Systemadministratoren und Power-Usern, Aufgaben zur Verwaltung von Betriebssystemen und Prozessen schnell zu automatisieren. PowerShell-Befehle ermöglichen die Verwaltung von Computern über die Befehlszeile. Es enthält einen umfangreichen Ausdrucksparser und eine voll entwickelte Skriptsprache. PowerShell kann so viele Aufgaben erledigen, aber ist es möglich, die Größe einer Partition mit PowerShell unter Windows Server zu ändern? Die Antwort ist ja. Dieser Artikel stellt vor, wie Sie ein Volume mit PowerShell unter Windows Server 2019/2022 verkleinern/erweitern.

Wie man ein Volume mit PowerShell unter Server 2019/2022 verkleinert
Drücken Sie zuerst Windows + X auf der Tastatur und wählen Sie dann Windows PowerShell (Administrator) in der Liste aus.
Schritte zum Verkleinern eines Volumes mit PowerShell unter Windows Server 2019/2022:
- Geben Sie diskpart im Befehlsfenster ein und drücken Sie Enter.
- Geben Sie list volume ein und drücken Sie Enter, dann sehen Sie alle Partitionen in einer Liste mit einigen Informationen.
- Geben Sie select volume D ein und drücken Sie Enter. (D ist die Nummer oder der Laufwerksbuchstabe der Partition, die Sie verkleinern möchten.)
- Geben Sie shrink desired=XX ein. (XX ist ein Wert in, aber ohne MB)
Sofort meldet PowerShell, dass dieses Laufwerk erfolgreich verkleinert wurde.
Hinweis: Nur NTFS-Partitionen werden unterstützt.
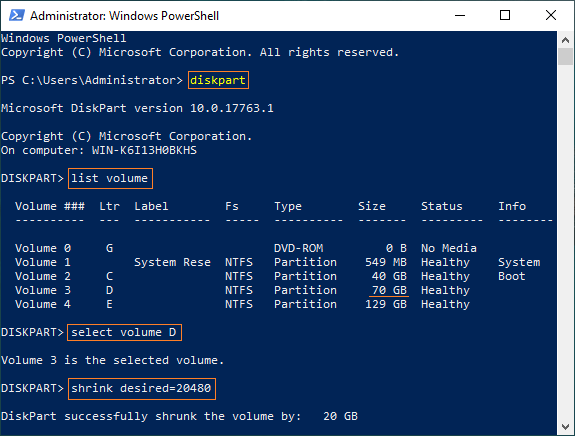
Wie man ein Volume mit PowerShell unter Server 2019/2022 erweitert
Wenn Sie eine Partition mit PowerShell unter Windows Server erweitern möchten, ist dies nicht so einfach wie das Verkleinern. Zuerst müssen Sie die rechts benachbarte Partition löschen. Wenn keine solche Partition vorhanden ist oder Sie sie nicht löschen können, kann PowerShell Ihnen nicht beim Erweitern der Partition helfen.
Powershell zum Erweitern von Volumes unter Windows Server 2019/2022:
- Geben Sie diskpart im PowerShell-Befehlsfenster ein und drücken Sie Enter.
- Geben Sie select volume D ein und drücken Sie Enter. (D ist die Nummer oder der Laufwerksbuchstabe der rechts benachbarten Partition.)
- Geben Sie delete volume ein und drücken Sie Enter.
- Geben Sie select volume C ein und drücken Sie Enter. (C ist die Nummer oder der Laufwerksbuchstabe der Partition, die Sie erweitern möchten.)
- Geben Sie extend ein und drücken Sie Enter.
Führen Sie list volume erneut aus, wie Sie sehen, wurde Laufwerk C von 40 GB auf 110 GB erweitert.
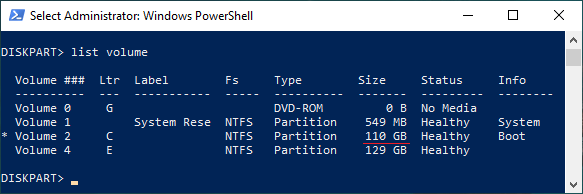
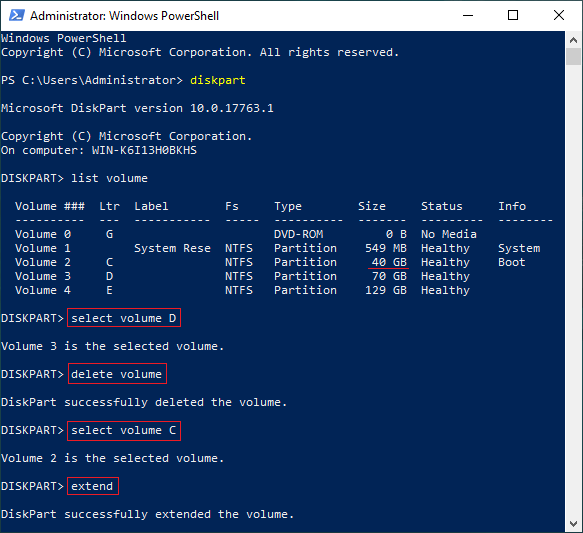
Einschränkungen beim Ändern der Partitionsgröße mit PowerShell
Nachdem Sie diskpart in PowerShell ausgeführt haben, führen Sie help shrink und help extend aus, dann sehen Sie die Einschränkungen von PowerShell beim Ändern der Partitionsgröße unter Windows Server 2019/2022.
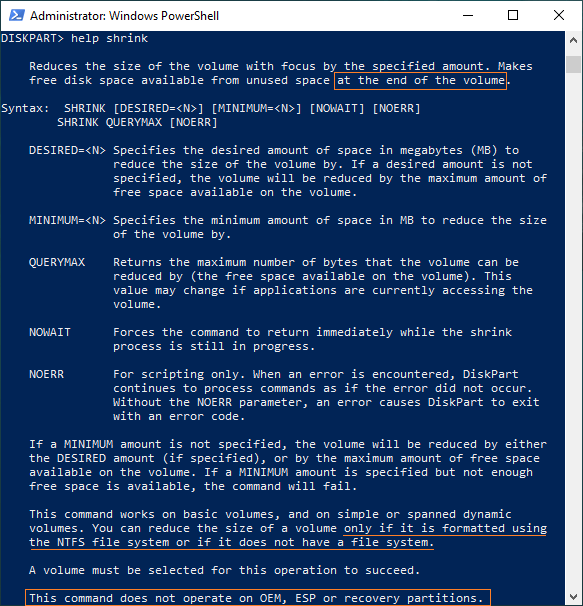
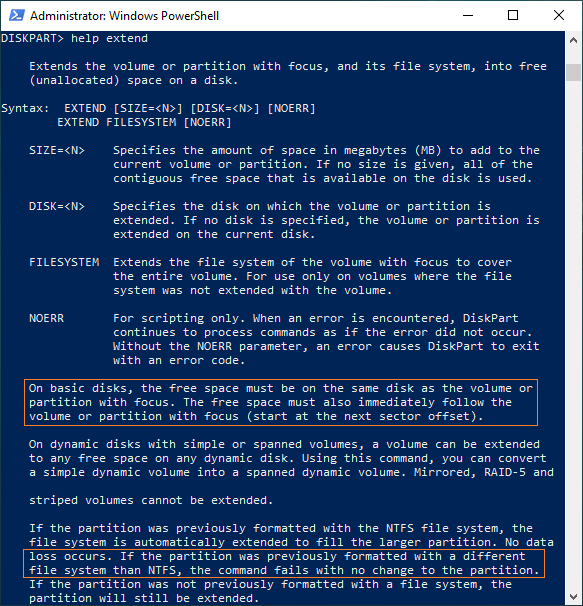
Einschränkungen beim Ändern der Partitionsgröße mit PowerShell unter Windows Server 2019/2022:
- Nur NTFS- und RAW-Partitionen (ohne Dateisystem) können verkleinert und erweitert werden.
- Nicht zugewiesener Speicherplatz kann beim Verkleinern einer Partition nur rechts erstellt werden.
- Beim Erweitern einer Partition muss rechts und auf derselben Festplatte zusammenhängender nicht zugewiesener Speicherplatz vorhanden sein.
- Es kann Ihnen nicht helfen, eine Partition durch Verkleinern einer anderen zu erweitern, Sie müssen das rechts benachbarte Volume löschen.
Wenn Sie die Datenträgerverwaltung von Windows Server 2019 zum Ändern der Partitionsgröße verwenden, gelten dieselben Einschränkungen, daher sollten Sie besser eine Server-Partitionssoftware ausführen.
Herunterladen Sie NIUBI Partition Editor und folgen Sie den Schritten im Video, um Partitionen zu verkleinern und zu erweitern.
Neben dem Verkleinern und Erweitern von Partitionen unter Windows Server 2019/2022 und früheren Servern 2003/2008/2012/2016 hilft Ihnen dieser Partitionseditor bei vielen anderen Operationen zur Verwaltung von Festplatten und Partitionen.

