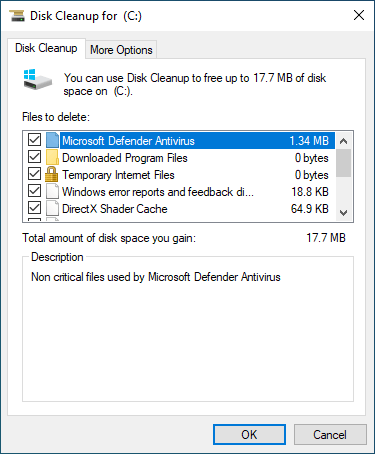Wie bei früheren Versionen ist auch bei Windows Server 2022 das Problem Laufwerk C: hat zu wenig Speicherplatz ein Thema. Wenn dies geschieht, möchten Sie möglicherweise das Laufwerk C: bereinigen, um Speicherplatz zurückzugewinnen. Durch das Löschen von Junk-Dateien und unnötigen Dateien können Sie mehr Speicherplatz auf Laufwerk C: freigeben. Dazu können Sie das integrierte Tool "Datenträgerbereinigung" in Server 2022 oder Software von Drittanbietern verwenden. Die Datenträgerbereinigung reicht aus, um diese Aufgabe zu erfüllen. Dieser Artikel erklärt, wie Sie die Datenträgerbereinigung unter Windows Server 2022 ausführen, um Laufwerk C: zu bereinigen. Wenn Sie nicht genügend Speicherplatz zurückgewinnen können, wird empfohlen, mehr freien Speicherplatz zu Laufwerk C: hinzuzufügen von einer anderen Partition auf der Festplatte.

Wie man die Datenträgerbereinigung unter Windows Server 2022 ausführt
Es gibt zwei Möglichkeiten, die Datenträgerbereinigung unter Windows Server 2022 zu öffnen:
- Öffnen Sie den Datei-Explorer, klicken Sie mit der rechten Maustaste auf Laufwerk C: und klicken Sie auf "Eigenschaften". Klicken Sie im Popup-Fenster auf Datenträgerbereinigung.
- Drücken Sie die Tasten Windows + R, geben Sie cleanmgr ein und drücken Sie Enter. Laufwerk C: ist standardmäßig ausgewählt, klicken Sie einfach auf OK, um fortzufahren.
Das gleiche Fenster wird geöffnet.
Wie man Laufwerk C unter Server 2022 mit dem Datenträgerbereinigungstool bereinigt:
- Klicken Sie auf das Kontrollkästchen vor den Dateien, die Sie löschen möchten, und klicken Sie dann auf OK.
![Datenträgerbereinigung]()
- Klicken Sie im nächsten Dialogfeld auf "Dateien löschen", um zu bestätigen und mit dem Löschen zu beginnen.
Wie man Laufwerk C unter Server 2022 mit Befehlen bereinigt
Wenn Sie die Datenträgerbereinigung unter Windows Server 2022 über Befehle ausführen möchten, folgen Sie den nachstehenden Schritten.
Weg 1: Alle Dateien automatisch auswählen, aber manuell bestätigen
- Drücken Sie Windows + R zusammen, um Ausführen zu öffnen.
- Geben Sie cleanmgr /LOWDISK ein und drücken Sie Enter.
- Das Dialogfeld Datenträgerbereinigung wird mit allen standardmäßig ausgewählten Dateitypen angezeigt. Sie müssen also nur auf OK klicken, um zu bestätigen.
Weg 2: Alle Junk-Dateien automatisch bereinigen
- Drücken Sie Windows + R zusammen auf der Tastatur.
- Geben Sie cleanmgr /VERYLOWDISK ein und drücken Sie Enter.
Dann löscht die Datenträgerbereinigung alle Junk-Dateien automatisch und zeigt Ihnen anschließend ein Dialogfeld mit dem Ergebnis an.
Weg 3: Angegebene Junk-Dateien automatisch bereinigen
- Drücken Sie Windows + R zusammen auf der Tastatur, um Ausführen zu öffnen.
- Geben Sie cleanmgr /sageset:1 ein und drücken Sie Enter. (Sie können den Wert von 0 bis 65535 angeben).
- Das Dialogfeld Datenträgerbereinigung wird angezeigt. Wählen Sie die zu löschenden Dateien aus und klicken Sie auf OK.
- Drücken Sie Windows und R zusammen auf der Tastatur, geben Sie cleanmgr /sageset:1 ein und drücken Sie Enter. Dann werden die vorausgewählten Junk-Dateien ohne Ergebnisfenster gelöscht.
In Zukunft müssen Sie nur noch cleanmgr /sageset:1 ausführen. Wenn Sie andere Dateitypen löschen möchten, geben Sie cleanmgr /sageset:2 in Schritt 2 ein und führen Sie cleanmgr /sageset:2 in Schritt 4 aus.
Erweitern Sie Laufwerk C, wenn Sie nicht genügend Speicherplatz zurückgewinnen können
Wenn Sie zuvor noch nie Speicherplatz freigegeben haben, können Sie möglicherweise über 10 GB freien Speicherplatz auf Laufwerk C: gewinnen. Dies reicht jedoch in den meisten Fällen normalerweise nicht aus. Neue Junk-Dateien sammeln sich weiterhin auf Laufwerk C: an, und dieser freie Speicherplatz wird schnell aufgebraucht sein. Wenn Sie nicht möchten, dass Laufwerk C: in naher Zukunft wieder voll wird, ist es besser, mehr Speicherplatz von einer anderen Partition hinzuzufügen.
Mit sicherer Festplattenpartitionssoftware können Sie eine andere Partition auf derselben Festplatte verkleinern. Der freie Speicherplatz in dieser Partition wird freigegeben und in nicht zugewiesenen Speicherplatz umgewandelt. Sie können diesen nicht zugewiesenen Speicherplatz dann zu Laufwerk C: hinzufügen, wodurch Sie viel mehr freien Speicherplatz erhalten. Besser als andere Tools bietet NIUBI Partition Editor Technologien wie Virtueller Modus, Nach Belieben abbrechen, 1-Sekunden-Rollback und Hot-Clone zum Schutz Ihres Systems und Ihrer Daten. Sie können freien Speicherplatz ohne Datenverlust zu Laufwerk C: verschieben. Alles bleibt wie zuvor, außer der Partitionsgröße.
Herunterladen Sie NIUBI Partition Editor und folgen Sie den Schritten im Video, um Laufwerk C zu erweitern.
Neben der Größenänderung von Partitionen unter Windows Server 2022/2019/2016/2012/2008/2003 hilft Ihnen dieses Tool bei vielen anderen Operationen zur Verwaltung von Festplattenpartitionen.
Sie sollten Laufwerk C so groß wie möglich erweitern. Es gibt zwei zusätzliche Vorschläge:
- Installieren Sie nicht alle Programme auf Laufwerk C, verschieben Sie den standardmäßigen "Download"-Ordner und den Ausgabepfad von Programmen auf eine andere Partition.
- Führen Sie die Datenträgerbereinigung unter Windows Server 2022 monatlich aus, um neu generierte Junk-Dateien zu entfernen.