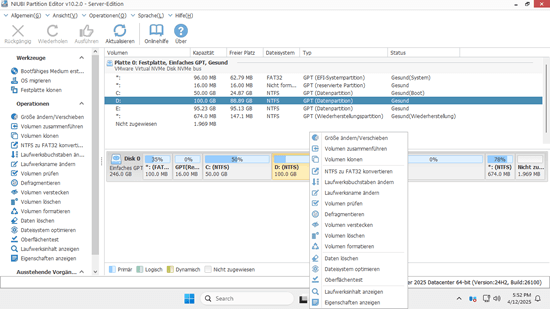Viele Leute fragen, ob es möglich ist, die Größe von Partitionen unter Server 2022 ohne Datenverlust zu ändern, insbesondere wenn das Laufwerk C: voll wird. Ja, es ist ideal, wenn Sie die Partitionsgröße anpassen können, ohne Partitionen neu erstellen und alles aus einem Backup wiederherstellen zu müssen. Niemand mag eine solch zeitaufwändige und mühsame Lösung. Um die Größe von Partitionen unter Windows Server 2022 zu ändern, können Sie entweder das native Tool oder Software von Drittanbietern verwenden. Aufgrund einiger Einschränkungen kann das native Windows-Tool nur unter bestimmten Bedingungen helfen. Der beste Weg, die Größe einer Partition unter Server 2022/2025 zu ändern, ist die Verwendung sicherer Festplattenpartitionssoftware.
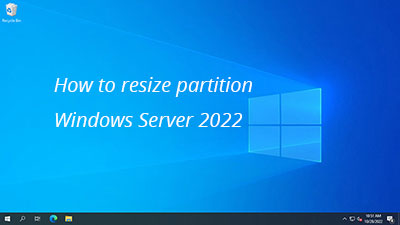
Wie man die Server-Partitionsgröße ohne Software ändert
Es gibt 2 Arten von nativen Tools, die beim Ändern der Partitionsgröße unter Windows Server 2022/2025 helfen. Diskpart ist ein Befehlszeilentool, die Datenträgerverwaltung hat ähnliche Fähigkeiten mit einer grafischen Oberfläche. Obwohl diese 2 nativen Tools unterschiedlich funktionieren, haben sie die gleichen Einschränkungen beim Ändern der Größe von Partitionen.
Einschränkungen beim Ändern der Partitionsgröße unter Server 2022/2025 mit nativen Tools:
- Sie können nur die Größe von NTFS-Partitionen ändern, alle anderen Partitionstypen werden nicht unterstützt.
- Sie können eine NTFS-Partition nur nach links verkleinern und nicht zugewiesenen Speicherplatz rechts erstellen.
- Sie können keine Partitionen oder Dateien verschieben, daher können sie eine Partition nur um wenig Speicherplatz verkleinern, wenn sich "nicht verschiebbare" Dateien in dieser Partition befinden.
- Sie können eine NTFS-Partition nur erweitern, wenn rechts davon benachbarter nicht zugewiesener Speicherplatz vorhanden ist.
Besser als der diskpart-Befehl zeigt die Datenträgerverwaltung das Festplattenpartitionslayout und weitere Informationen an. Hier stelle ich nur vor, wie man die Partitionsgröße mit der Datenträgerverwaltung ändert.
Wie man eine Partition verkleinert:
- Drücken Sie Windows + X auf der Tastatur und klicken Sie in der Liste auf Datenträgerverwaltung.
- Klicken Sie mit der rechten Maustaste auf eine NTFS-Partition und wählen Sie "Volume verkleinern".
- Geben Sie einen Speicherplatzbetrag ein und klicken Sie auf Verkleinern. Wenn Sie keinen Betrag eingeben, wird standardmäßig der gesamte verfügbare Speicherplatz verwendet.
Wie man eine Partition erweitert:
- Klicken Sie mit der rechten Maustaste auf die rechts benachbarte Partition und wählen Sie "Volume löschen".
- Klicken Sie mit der rechten Maustaste auf die links benachbarte NTFS-Partition und wählen Sie "Volume erweitern".
- Klicken Sie einfach auf Weiter bis Fertig stellen im Popup-Assistenten zum Erweitern von Volumes.
Wenn Sie eine Partition verkleinern möchten, um eine andere zu erweitern, kann Ihnen das native Tool nicht helfen. Wenn Sie die rechts zusammenhängende Partition löschen möchten, um die linke zu erweitern, müssen beide Partitionen vom gleichen Typ sein (entweder primär oder logisch). Wenn Sie eine Partition löschen möchten, um die rechts zusammenhängende zu erweitern oder eine nicht benachbarte Partition zu erweitern, ist Software von Drittanbietern die einzige Option.
Partition unter Windows Server 2022/2025 mit dem sichersten Tool ändern
Es besteht ein potenzielles Risiko für System- und Partitionsschäden, wenn Sie die Partitionsgröße mit nativen oder Drittanbieter-Tools ändern. Einige Leute denken, dass das native Windows-Tool die beste Kompatibilität hat. Das trifft zumindest beim Ändern der Größe von Serverpartitionen nicht zu. Die Datenträgerverwaltung hat meine Partitionen mehrmals beschädigt, als ich eine logische Partition auf einer MBR-Festplatte verkleinert habe.
Es ist leicht zu verstehen: Wenn Sie die Größe einer Partition unter Windows Server ändern, werden die Partitionsparameter geändert, und Dateien innerhalb der Partition(en) müssen möglicherweise in einigen Fällen verschoben werden. Jeder noch so kleine Fehler kann zu Schäden führen. Daher ist es am besten, im Voraus ein Backup zu erstellen und das sicherste verfügbare Tool zu verwenden. Besser als andere Tools bietet NIUBI Partition Editor erweiterte Funktionen wie Virtueller Modus, Nach Belieben abbrechen, 1-Sekunden-Rollback und Hot-Clone-Technologien zum Schutz Ihres Serversystems und Ihrer Partitionen.
Herunterladen Sie dieses Programm auf Ihren Server, Sie sehen das Hauptfenster mit Festplattenpartitionslayout und anderen Informationen. Verfügbare Operationen für die ausgewählte Festplatte oder Partition werden links und nach einem Rechtsklick aufgelistet.
Wie man die Partitionsgröße unter Windows Server 2022/2025 ohne Datenverlust ändert:
- Klicken Sie mit der rechten Maustaste auf eine FAT32- oder NTFS-Partition und wählen Sie "Größe ändern/Verschieben". Ziehen Sie im Popup-Fenster einen der Ränder zur anderen Seite, um diese Partition zu verkleinern.
- Wenn Sie ein neues Volume erstellen möchten, klicken Sie mit der rechten Maustaste auf den gerade erstellten nicht zugewiesenen Speicherplatz und wählen Sie "Volume erstellen".
- Wenn Sie eine Partition erweitern möchten, klicken Sie mit der rechten Maustaste darauf und wählen Sie "Größe ändern/Verschieben". Ziehen Sie im Popup-Fenster den Rand, um den nicht zugewiesenen Speicherplatz zu kombinieren.
Diese Operationen werden zunächst als ausstehend aufgeführt. Um die echte Festplattenpartition zu ändern, klicken Sie oben links auf "Anwenden", um die Änderungen zu übernehmen. Wenn Sie die Partitionsgröße unter Server 2022/2025 ändern möchten, das als VMware/Hyper-V-Maschine läuft, sind die Schritte dieselben. Sehen Sie sich das Video an, wie Sie die Größe der Server 2022-Festplattenpartition ändern und Laufwerk C erweitern:
Neben der Größenänderung von Partitionen unter Windows Server 2022/2025 und früheren Servern 2019/2016/2012/2008/2003 hilft Ihnen NIUBI Partition Editor bei vielen anderen Operationen zur Verwaltung von Festplattenpartitionen.