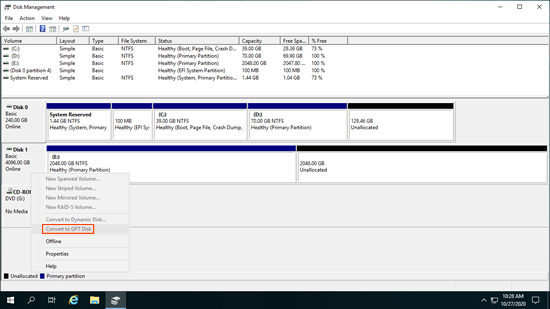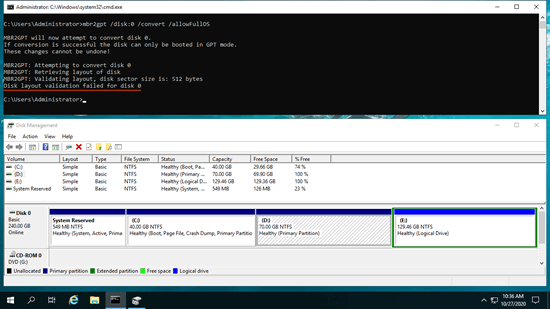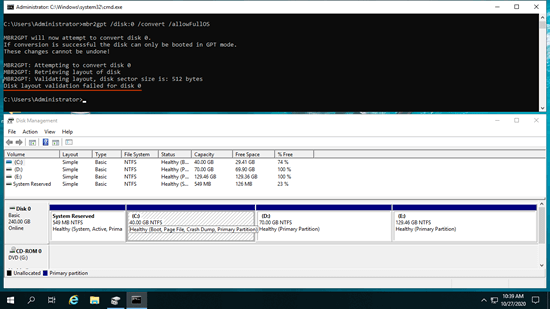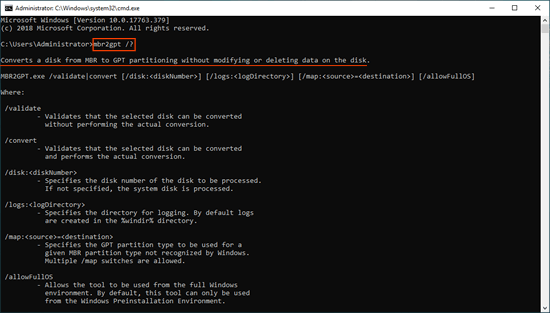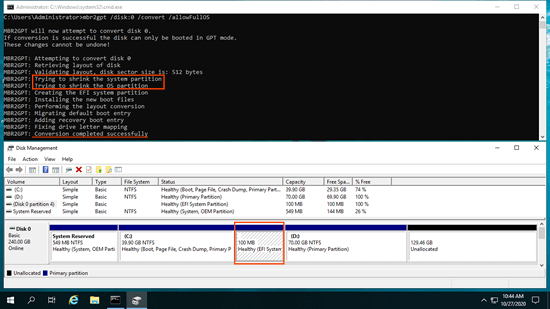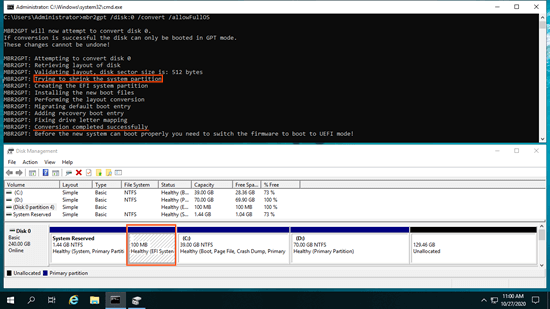En un disco MBR solo puede crear un máximo de 2 TB de partición y usar solo 2 TB de espacio en disco en la mayoría de los casos. Además, solo puede crear un máximo de 4 particiones primarias en un disco MBR. Por lo tanto, si tiene un disco de más de 2 TB o desea crear más de 4 particiones primarias, debe usar un disco GPT. Si ha instalado Windows o ha guardado archivos en un disco MBR, puede convertir MBR a GPT sin perder datos. Hay 3 formas comunes de convertir MBR a GPT en una computadora con Windows 10. Este artículo presenta todos estos métodos con pasos detallados, seleccione el que se ajuste a sus necesidades.

1. Convertir MBR a GPT en Windows 10 con la Administración de discos
Este método solo se utiliza cuando puede eliminar todas las particiones del disco MBR.
Al igual que las versiones anteriores, Windows 10 tiene una Administración de discos integrada que tiene la opción de "Convertir a disco GPT" y "Convertir a disco MBR". Sin embargo, no debe haber ninguna partición en este disco. Si hay una sola partición, la opción "Convertir a disco GPT" está atenuada en la Administración de discos de Windows 10.
Después de eliminar todas las particiones de este disco, la opción de conversión se activará.
Precaución: recuerde transferir los archivos a otro lugar antes de eliminarlos. Si no desea eliminar ninguna partición, pase a la siguiente sección.
Cómo convertir MBR a GPT en Windows 10 con la Administración de discos:
- Presione las teclas de acceso rápido Windows + X juntas y haga clic en Administración de discos en la lista.
- Haga clic con el botón derecho en las particiones de este disco MBR y seleccione "Eliminar volumen" una por una.
- Haga clic con el botón derecho en la parte frontal de este disco y seleccione "Convertir a disco GPT". En poco tiempo, la conversión se completará.
Obviamente, es mejor convertir MBR a GPT sin eliminar la partición para las computadoras con Windows 10. Antes de comenzar, verifique si el disco MBR que desea convertir es el disco del sistema o un disco solo de datos. Los métodos para convertir estos discos son diferentes.
2. Convertir MBR a GPT en Windows 10 con el comando MBR2GPT
Este método solo se utiliza para convertir el disco del sistema operativo de MBR a GPT.
Debe prestar más atención al convertir el disco del sistema a GPT. Si la conversión falla, el sistema se dañará y su computadora no podrá arrancar. Existe una herramienta de terceros que tiene la opción de convertir el disco del sistema de MBR a GPT, pero pocas pueden garantizar un arranque al 100% después de la conversión.
En Windows 10/11, hay una herramienta integrada - MBR2GPT para ayudar a convertir MBR a GPT sin perder datos. Se ejecuta desde el símbolo del sistema. Es muy fácil y rápido convertir MBR a GPT en Windows 10/11 con esta herramienta de comandos. Sin embargo, el diseño de la partición de su disco debe cumplir con los requisitos. Si no los cumple, puede modificar la partición del disco.
Requisitos para convertir MBR a GPT en Windows 10 con el comando MBR2GPT:
- Todas las particiones en el disco MBR deben ser primarias. Si hay una unidad lógica, siga el método para convertirla a primaria.
- No debe haber más de 3 particiones primarias en este disco. Si hay cuatro o más particiones, siga el método para mover algunas particiones a otro disco.
- Todas las particiones de este disco deben estar formateadas con el sistema de archivos FAT16/32 o NTFS.
Algunas personas recibieron el error "La validación del diseño del disco falló para el disco 0" al convertir el disco con MBR2GPT:
Como expliqué anteriormente, hay una unidad lógica en la primera captura de pantalla, y hay 4 particiones en ambas capturas de pantalla.
MBR2GPT validará el diseño de la partición del disco antes de la conversión; si la validación falla, la conversión no continuará, por lo que no causará ningún daño a su disco. Si convierte el disco con éxito, los cambios no se pueden deshacer. Recuerde, no hay ninguna herramienta integrada de Windows que pueda convertir GPT a MBR sin perder datos.
Cómo convertir MBR a GPT en Windows 10 con el comando MBR2GPT:
- Haga una copia de seguridad de su sistema con el software nativo de Windows o de terceros en caso de que algo salga mal.
- Presione las teclas Windows y R juntas, ingrese cmd y presione Entrar.
- En la ventana del símbolo del sistema, ingrese mbr2gpt /disk:0 /convert /allowFullOS y presione "Entrar" para ejecutar. Si su disco de sistema no es el número 0, reemplácelo con el correcto. Verá el número del disco en la Administración de discos.
Si desea leer más sobre MBR2GPT, ingrese mbr2gpt /? en la ventana de comandos o visite la página oficial.
Preste atención a la partición EFI
En la mayoría de los discos de sistema MBR, hay una pequeña partición "Reservada del sistema". Después de convertir el disco a GPT con MBR2GPT, esta partición se eliminará y se creará una nueva partición EFI.
MBR2GPT primero intentará reducir la partición Reservada del sistema; si hay suficiente espacio libre, la partición EFI se creará detrás de esta partición. Si no hay suficiente espacio libre, MBR2GPT reducirá la partición de arranque (unidad C) en su lugar, luego se creará la partición EFI detrás de la unidad C. El problema es que la Administración de discos de Windows no puede redimensionar, mover ni realizar ninguna otra operación en la partición EFI.
Si desea crear la partición EFI a la izquierda de la unidad C, extienda la partición Reservada del sistema antes de la conversión. (Extender a 2 GB es absolutamente suficiente)
NIUBI Partition Editor puede reducir, mover y extender la partición EFI, por lo que puede ignorar el paso de extender la partición reservada del sistema. Sin embargo, si le importa la posición de la partición EFI y desea que las unidades C y D sean adyacentes, recuerde extender antes de la conversión.
3. Convertir disco con un convertidor gratuito de MBR a GPT
Este método se utiliza para convertir un disco MBR a GPT sin sistema operativo en él.
Solo se necesitan 3 clics para convertir MBR a GPT en Windows 10/11 con NIUBI Partition Editor. Tiene una edición gratuita para usuarios de computadoras domésticas con Windows 10/8/7/Vista/XP. Además de convertir un disco MBR a GPT, esta herramienta gratuita le ayuda a convertir NTFS a FAT32, convertir entre particiones primarias y lógicas sin perder datos. También le ayuda a reducir, mover, extender y fusionar particiones para optimizar el espacio en disco, clonar disco/partición para migrar el sistema operativo y los datos, crear, eliminar, formatear, ocultar, desfragmentar, limpiar particiones, escanear sectores defectuosos, etc.
Cómo convertir MBR a GPT en Windows 10 con un convertidor gratuito:
- Descargar la edición gratuita de NIUBI Partition Editor, haga clic con el botón derecho en la parte frontal del disco MBR y seleccione "Convertir a disco GPT".
- Simplemente haga clic en "Sí" para confirmar, se agregará una operación pendiente en la esquina inferior izquierda.
- Haga clic en Aplicar en la parte superior izquierda para que surta efecto, listo.
Vea el video sobre cómo convertir un disco MBR a GPT con una herramienta gratuita: