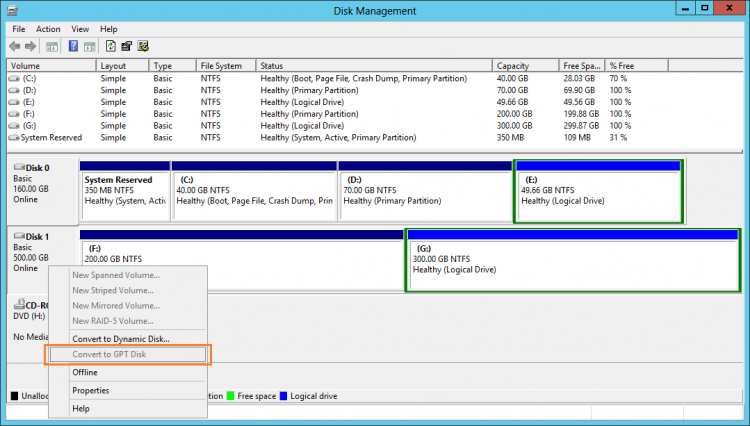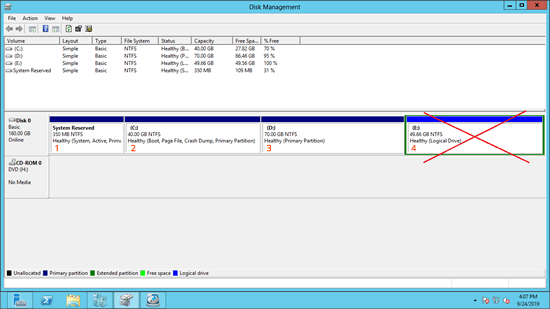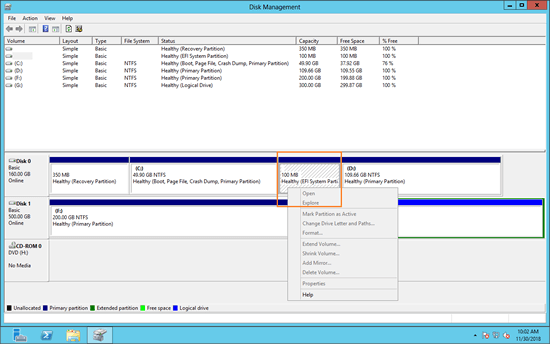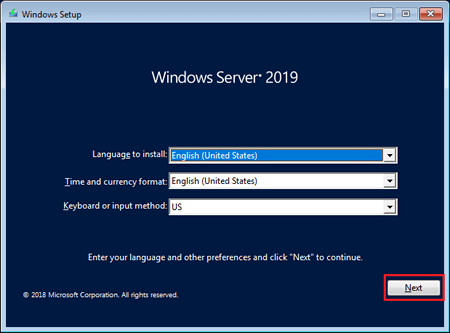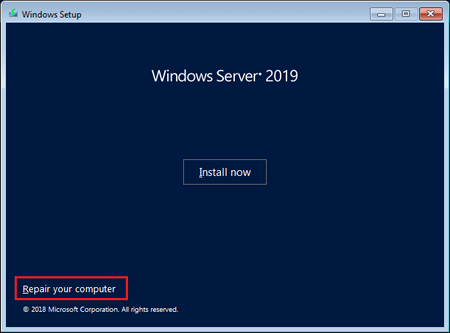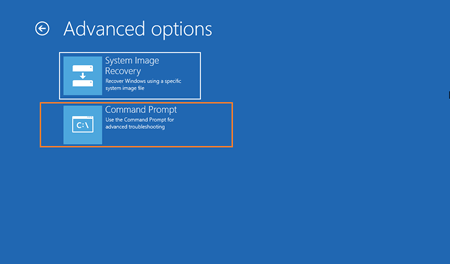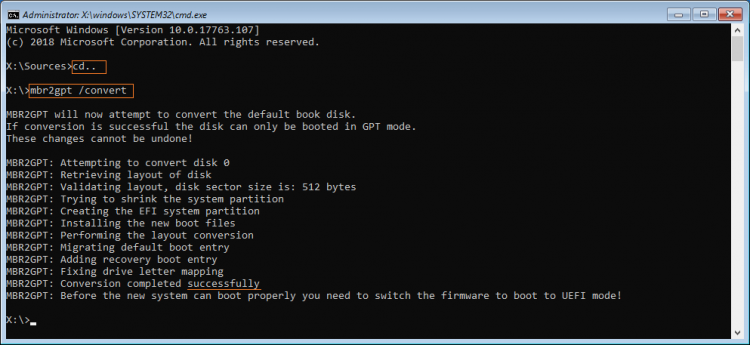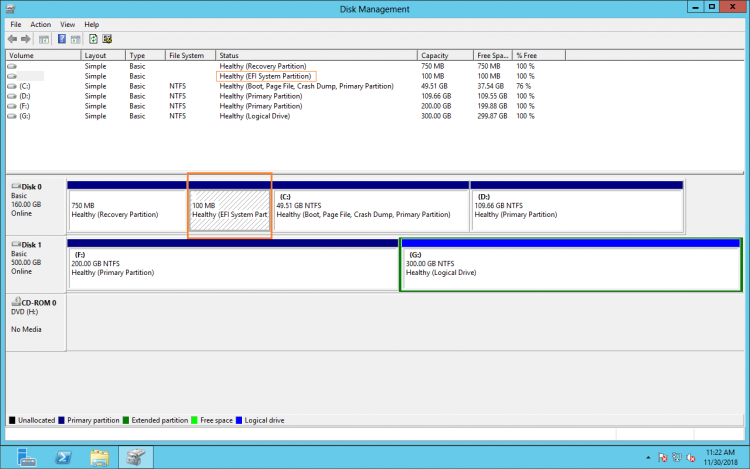Las unidades de disco duro son mucho más grandes y es común usar un solo disco de 2 TB o 4 TB. Muchos servidores se construyen con arreglos RAID de hardware, el disco virtual puede ser más grande que 10 TB. Si construye un arreglo RAID 5 con 3 discos duros de 3 TB, el disco virtual en la Administración de discos es de 6 GB. Si este disco se inicializa como MBR, solo puede usar 2 TB de espacio, el espacio restante de 4 TB en el disco se muestra como "no asignado" al final. Este espacio no se puede usar para crear un nuevo volumen o extender otra partición. Para usar todo el espacio del disco, debe convertir el disco de MBR a GPT. Si hay 4 particiones en un disco y Windows no permite crear más volúmenes, también necesita cambiar el disco MBR a GPT. Este artículo presenta cómo convertir MBR a GPT en Windows Server 2012 R2 con la herramienta de comando MBR2GPT y un software de conversión de disco.

Convertir MBR a GPT en Server 2012 R2 a través de la Administración de discos (destructivo)
Para convertir un disco MBR a GPT en Windows Server 2012 R2, hay varias formas. Windows tiene herramientas integradas de Administración de discos y de comando diskpart para ayudar a convertir el tipo de disco, pero debe eliminar todas las particiones de este disco MBR por adelantado.
En la ventana del símbolo del sistema de diskpart, escriba help convert GPT y verá la sintaxis, la nota y el ejemplo del comando de conversión.
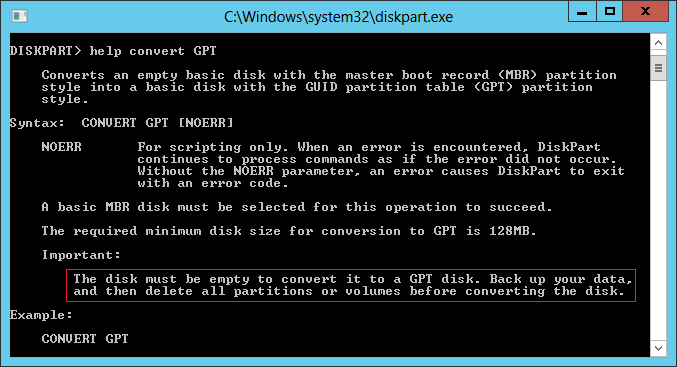
En la consola de Administración de discos, cuando hace clic con el botón derecho en la parte frontal de un disco MBR, también hay una opción, pero "Convertir en disco GPT" está atenuado si hay una partición en él.
Con MBR2GPT.exe (proporcionado por Microsoft) y NIUBI Partition Editor, puede convertir MBR a GPT en Server 2012 R2 sin perder datos. Antes de comenzar, asegúrese de que el disco MBR que desea convertir sea un disco de datos o un disco de sistema, porque el método es diferente.
Cómo convertir MBR a GPT para un disco que no es del sistema
Si solo hay datos en el disco MBR, es extremadamente fácil y rápido convertirlo a GPT sin perder datos, solo se necesitan unos pocos clics.
Pasos para convertir MBR a GPT en Server 2012 R2 sin perder datos:
- Descargar NIUBI Partition Editor, haga clic con el botón derecho en la parte frontal de este disco MBR y seleccione "Convertir en disco GPT".
- Simplemente haga clic en "Sí" para confirmar, luego se agrega una operación pendiente.
- Haga clic en Aplicar en la parte superior izquierda para ejecutar, listo. (Todas las operaciones antes de hacer clic en "Aplicar" solo funcionan en modo virtual).
Vea el video sobre cómo convertir un disco de MBR a GPT en Windows Server 2012:
Cómo convertir un disco de sistema MBR a GPT en Windows Server 2012
Si hay un sistema operativo en el disco MBR, es un poco complicado, porque todos los archivos del sistema deben permanecer intactos y el SO debe arrancar correctamente después de la conversión a GPT. Hay algunos programas de terceros que afirman ser capaces de convertir un disco MBR a GPT con un sistema operativo en él, pero pocos pueden garantizar un arranque del sistema al 100%. Si desea convertir el disco del sistema de MBR a GPT en Server 2012 R2, se sugiere ejecutar MBR2GPT.exe, que es una herramienta de línea de comandos proporcionada por Microsoft.
Símbolo del sistema de Server 2012 mbr2gpt.exe
MBR2GPT.exe se ejecuta desde el símbolo del sistema. En Windows Server 2019 y Windows 10 (1703 y versiones posteriores), puede convertir MBR a GPT con este comando en Windows. Pero para ejecutar mbr2gpt en Server 2012 R2, necesita un medio de arranque con el Entorno de preinstalación de Windows (Windows PE).
Para convertir MBR a GPT en el servidor de Windows 2012 con el comando MBR2GPT, la partición de su disco debe cumplir con los siguientes requisitos. De lo contrario, la conversión no puede ser exitosa. Pero no se preocupe, antes de realizar cualquier cambio en el disco, MBR2GPT valida el diseño y la geometría del disco seleccionado; si alguna de estas comprobaciones falla, la conversión no procederá y se devolverá un mensaje de error. La partición de su disco no se dañará.
① Requisitos previos para ejecutar el comando MBR2GPT en Server 2012 R2:
- No debe haber ninguna unidad lógica en este disco MBR.
- Debe haber como máximo 3 particiones primarias en este disco MBR.
- Una de las particiones está configurada como "Activa" y es la partición del sistema.
- Todas las particiones en este disco MBR son compatibles con Windows, lo que significa que no hay particiones EXT2/EXT3 ni otros tipos de particiones de Linux o Mac.
② Problema común y solución correspondiente
"Validando el diseño, el tamaño del sector del disco es: 512 bytes La validación del diseño del disco falló para el disco 0", "MBR2GPT: la conversión falló". Este es el mensaje de error más común al convertir MBR a GPT en Windows Server 2012 y otras versiones. Si recibió dicho error, verifique nuevamente la configuración de la partición de su disco.
En la mayoría de los discos de sistema del servidor de Windows 2012, hay una partición Reservada del sistema, la unidad C: (para el SO) y la unidad D. Si todas estas particiones son primarias, puede convertir el disco a GPT con éxito. Si el diseño de la partición de su disco no cumple con los requisitos, siga los métodos para modificarlo:
- Si hay una unidad lógica, conviértala a primaria (sin pérdida de datos).
- Si hay 4 particiones primarias, siga los pasos para mover una a otro disco.
- Si hay una partición no compatible, debe mover los archivos y eliminar esta partición.
③ Extender la partición Reservada del sistema (opcional)
Para que Windows siga siendo arrancable después de la conversión, debe haber una partición del sistema EFI (ESP). MBR2GPT reducirá primero la partición "Reservada del sistema". Si no hay suficiente espacio libre en esta partición, MBR2GPT reducirá la unidad C en su lugar, luego se creará la partición EFI detrás de la unidad C después de convertir a disco GPT.
Al hacer clic con el botón derecho en la partición EFI en la Administración de discos, todas las opciones están atenuadas. Eso significa que la Administración de discos no puede reducir, extender ni realizar ninguna otra operación en esta partición. Sin embargo, esto no es un problema para NIUBI Partition Editor, porque puede reducir, extender y mover la partición EFI/Recuperación sin perder archivos en ella.
Si desea crear la partición EFI a la izquierda de la unidad C, Descargar NIUBI Partition Editor y siga el método del video para expandir la partición Reservada del sistema (es suficiente con 1 o 2 GB):
④ Cómo ejecutar mbr2gpt.exe en Server 2012 R2 para convertir un disco con el comando
Como dije antes, MBR2GPT.exe está integrado en Windows Server 2019 y Windows 10, no está incluido en las versiones anteriores de Windows. Para ejecutar MBR2GPT en Server 2012 R2, necesita el Entorno de preinstalación de Windows y ejecutar el símbolo del sistema desde él.
Pasos para convertir mbr a gpt en Windows Server 2012 R2 con el comando MBR2GPT:
Paso 1: Descargar la ISO de Windows Server 2019 y crear un disco DVD de arranque o una unidad flash USB con la herramienta integrada de Windows o de terceros. Si utiliza una máquina virtual de VMware o Hyper-V, solo necesita seleccionar este archivo ISO y arrancar desde él.
Paso 2: Arranque desde este medio de arranque, simplemente haga clic en Siguiente en la primera ventana de configuración de Windows, luego haga clic en "Reparar el equipo" en la esquina inferior izquierda de la siguiente ventana.
Paso 3: Haga clic en "Solucionar problemas" en la siguiente ventana, luego haga clic en Símbolo del sistema.
Paso 4: Solo ingrese 2 comandos para completar la conversión.
- cd..
- mbr2gpt /convert
Como puede ver, la ventana de comandos informa que la conversión se completó con éxito.
Debido a que extendí la partición Reservada del sistema por adelantado, reinicie el servidor y arranque en UEFI, el disco 0 se convierte a GPT y la partición del sistema EFI se crea en el lado izquierdo de la unidad C.
Además de reducir, extender la partición y convertir MBR a GPT en Server 2012/2016/2019/2022 y versiones anteriores de Server 2003/2008, NIUBI Partition Editor le ayuda a convertir entre particiones primarias y lógicas, convertir NTFS a FAT32 sin perder datos. También le ayuda a mover, fusionar, clonar, limpiar particiones y mucho más.