Para ayudar a gestionar las particiones del disco, Microsoft proporciona la herramienta nativa de Administración de discos en Windows XP. Es capaz de crear un nuevo volumen con espacio no asignado, formatear y eliminar una partición asignada. A partir de Windows Vista, Microsoft mejoró la capacidad añadiendo las nuevas funciones "Reducir volumen" y "Extender volumen", que permiten redimensionar una partición asignada sin perder datos. Sin embargo, ambas funciones parecen estar a medio terminar. La versión de la Administración de discos en Windows 10/11 no ha tenido mejoras durante muchos años. Por lo tanto, al igual que con las versiones anteriores, Windows 10/11 no puede extender el volumen del sistema reduciendo D o cualquier otra partición.
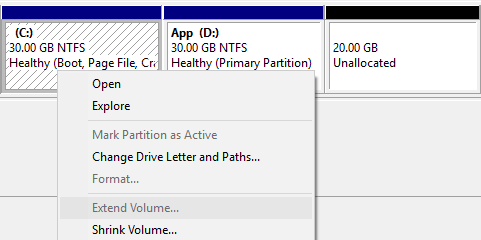
Por qué no se puede extender la partición del sistema en Windows 10/11
La razón más común (tanto en discos de estilo GPT como MBR):
- "Reducir volumen" solo puede reducir una partición hacia la izquierda y crear espacio no asignado en el lado derecho.
- "Extender volumen" solo puede extender una partición cuando hay espacio no asignado adyacente en su lado derecho.
Después de reducir la unidad D, el espacio no asignado solo se puede generar en el lado derecho de D, por lo que no es adyacente a la unidad C del sistema.
Como puede ver, "Extender volumen" está deshabilitado para las unidades C y E después de reducir D.
Además de cualquier partición no adyacente, Extender volumen no puede combinar espacio no asignado con la partición adyacente a la derecha (E:).
Si hay una herramienta que pueda mover el espacio no asignado del lado derecho de D al izquierdo, entonces este problema se puede resolver. Le mostraré cómo hacerlo en el siguiente párrafo.
Limitación (en disco de estilo MBR):
Tanto la función Reducir como Extender volumen solo admiten la partición NTFS; sin embargo, no es un problema para la partición del sistema, porque casi todos los volúmenes del sistema están formateados como NTFS por defecto.
Debido a que Reducir volumen no puede obtener espacio no asignado adyacente para habilitar Extender volumen, algunas personas intentan eliminar la partición D, pensando que la unidad C del sistema se puede extender. Sí, Extender volumen se habilitará para la unidad C después de eliminar D en un disco GPT, pero en un disco de estilo MBR, depende.
En un disco duro GPT, todas las particiones se crean como primarias, funcionando como una unidad independiente. Pero en un disco MBR, puede crear un máximo de 4 particiones primarias, o 3 particiones primarias más una "partición extendida". Excepto un máximo de 3 primarias, todas las demás particiones deben crearse como lógicas en la partición extendida. La partición extendida funciona como un contenedor y todas las particiones lógicas deben ser continuas en ella.
Después de eliminar una partición primaria, el espacio en disco se convertirá en "no asignado", pero la partición lógica se convertirá en "espacio libre". Este tipo de espacio no se puede agregar a ninguna partición primaria a través de la Administración de discos. El espacio no asignado tampoco se puede agregar a ninguna partición lógica.
La partición del sistema es primaria en la mayoría de los casos, por lo que si la unidad D adyacente es lógica, no puede extender la unidad del sistema incluso eliminando D.
Qué hacer si no se puede extender el volumen del sistema
Si ha reducido D pero no puede extender el volumen C del sistema en la Administración de discos, siga los pasos a continuación:
Paso 1: Haga clic con el botón derecho en la unidad D y seleccione "Redimensionar/Mover Volumen", arrastre el centro de esta partición hacia la derecha en la ventana emergente.
Paso 2: Haga clic con el botón derecho en la unidad C y seleccione "Redimensionar/Mover Volumen" nuevamente, arrastre el borde derecho hacia la derecha en la ventana emergente.
Si no ha reducido D en la Administración de discos de Windows 10, siga los pasos a continuación:
Haga clic con el botón derecho en la unidad adyacente D y seleccione "Redimensionar/Mover Volumen", arrastre el borde izquierdo hacia la derecha en la ventana emergente.
Luego siga el Paso 2 anterior para combinar el espacio no asignado con el volumen C del sistema.
Este software está diseñado para funcionar en modo virtual, todas las operaciones se listarán como pendientes en la parte inferior izquierda. Para modificar las particiones de disco reales, debe hacer clic en Aplicar en la parte superior izquierda para confirmar y ejecutar.
No se puede extender la unidad del sistema a otro disco
No hay otro volumen de datos o no hay suficiente espacio libre en otro volumen del mismo disco, no puede extender la partición del sistema, porque ningún software de particionamiento puede extender una unidad moviendo espacio de otro disco. Sin embargo, todavía hay una manera clonando el disco a uno más grande con NIUBI Partition Editor, luego puede extender el volumen del sistema y otras particiones con espacio de disco adicional.







