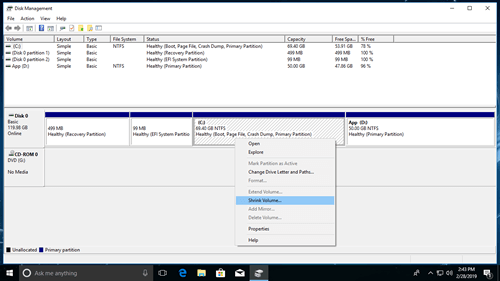La mayoría de los usuarios de ordenadores con Windows tienen que realizar tareas de gestión de las particiones del disco. Por ejemplo: solo hay una unidad C: en el disco del sistema y necesita reducirla y crear más volúmenes para diferentes propósitos. Por el contrario, la unidad C se está llenando y tiene que fusionar particiones o reducir D para extender la unidad C. Para reducir una partición en un ordenador con Windows 10/11, puede probar la herramienta nativa de Administración de discos o un software de partición de disco. La Administración de discos tiene una función de "reducir volumen", pero solo puede reducir la partición NTFS. El software de partición de disco es mucho más fácil y potente para reducir un disco duro de Windows 10, pero es mejor que ejecute un software seguro. Este artículo presenta cómo reducir un volumen en Windows 10/11 con ambos tipos de herramientas.

Cómo reducir un volumen en Windows 10 con la Administración de discos
Es fácil y rápido disminuir el tamaño de una partición con la Administración de discos. Sin embargo, no es 100% seguro. Mis particiones fueron dañadas por esta herramienta nativa varias veces. Preste más atención cuando haya particiones primarias y lógicas en un disco. Además, debido a algunas limitaciones, la Administración de discos no puede reducir el volumen en algunos casos.
Para reducir un volumen en Windows 10/11 con la Administración de discos:
- Pulse Windows y X en el teclado y luego seleccione Administración de discos.
- Haga clic con el botón derecho en la partición que desea disminuir y seleccione Reducir volumen.
- Introduzca la cantidad de espacio a reducir en MB (1 GB = 1024 MB) y luego haga clic en Reducir para continuar.
Si este disco duro es de tipo GPT, la partición EFI y la reservada del sistema no pueden ser reducidas ni extendidas por la Administración de discos.
Limitaciones para reducir una partición de Windows 10 con la herramienta nativa
La función integrada de Windows "reducir volumen" solo puede disminuir una partición hacia la izquierda y crear espacio no asignado a la derecha. El problema grave es que este espacio no asignado no se puede combinar con su partición derecha ni con ninguna partición no adyacente a través de otra función de "extender volumen". Esto significa que si quiere reducir la unidad C para expandir D, o reducir D para expandir la unidad C o E, es imposible con la Administración de discos.
Otras limitaciones incluyen:
- Solo se pueden reducir las particiones NTFS.
- En algunas situaciones especiales, no se puede reducir la unidad C aunque haya suficiente espacio libre.
- Solo puede reducir un poco el espacio si hay archivos inamovibles ubicados en la partición que desea reducir.
Mejor forma de reducir una partición en Windows 10/11
En comparación con la herramienta integrada de Windows 10, el software de partición de disco es mucho más potente. Para los usuarios domésticos de ordenadores con Windows 11/10/8/7/Vista/XP, NIUBI Partition Editor tiene una edición gratuita. Al reducir una partición, esta herramienta puede:
- Crear espacio no asignado a la izquierda o a la derecha.
- Admitir particiones NTFS y FAT16/32.
- Reducir un volumen al tamaño mínimo aunque haya archivos inamovibles.
- Mover el espacio no asignado y combinarlo con cualquier partición contigua o no adyacente en el disco.
Cómo reducir un volumen en Windows 10/11 con un gestor de particiones gratuito:
Descargar NIUBI Partition Editor, haga clic con el botón derecho en la unidad D y seleccione "Redimensionar/Mover volumen", arrastre cualquiera de los bordes hacia el otro lado, entonces se reducirá.
Si arrastra el borde izquierdo hacia la derecha en la ventana emergente,

Se producirá espacio no asignado en el lado izquierdo.
Si quiere crear una nueva partición, haga clic con el botón derecho en el espacio no asignado y seleccione "Crear volumen".
Si quiere extender la unidad C o E, haga clic con el botón derecho y seleccione "Redimensionar/Mover volumen" de nuevo, arrastre el borde para combinar el espacio no asignado.
Además de reducir la partición en Windows 11/10/8/7/Vista/XP, NIUBI Partition Editor le ayuda a extender, fusionar, copiar, convertir, desfragmentar, limpiar, comprobar, ocultar, escanear la partición, etc.