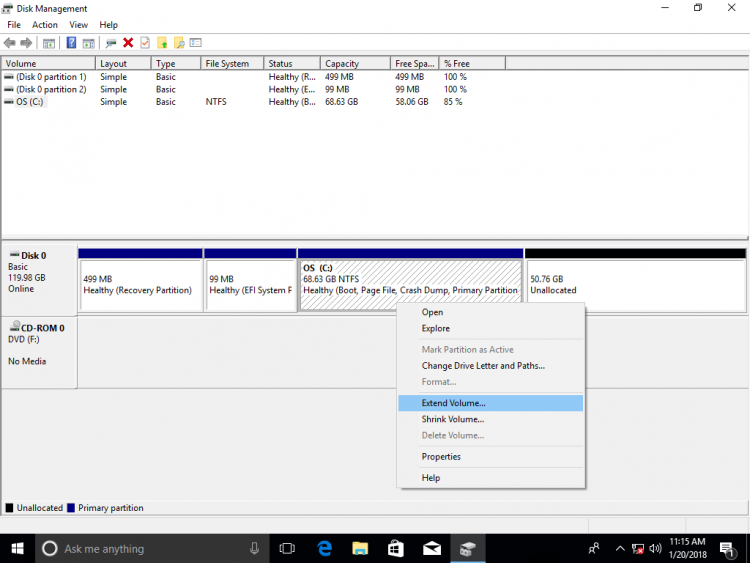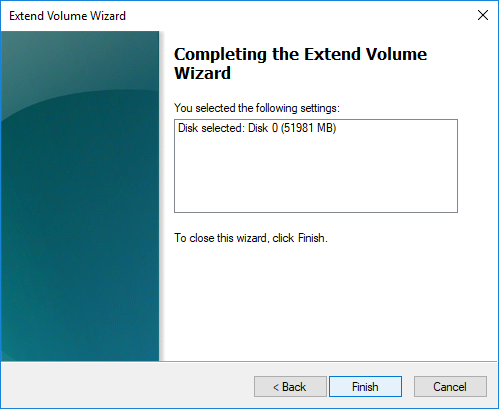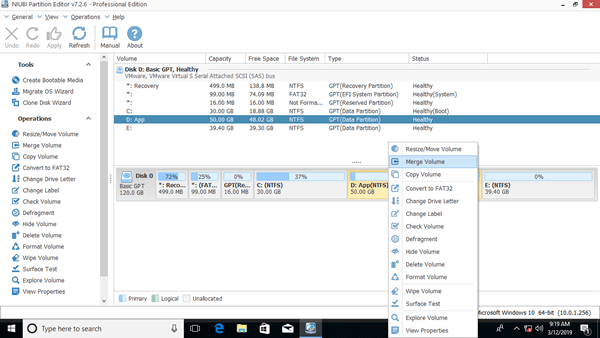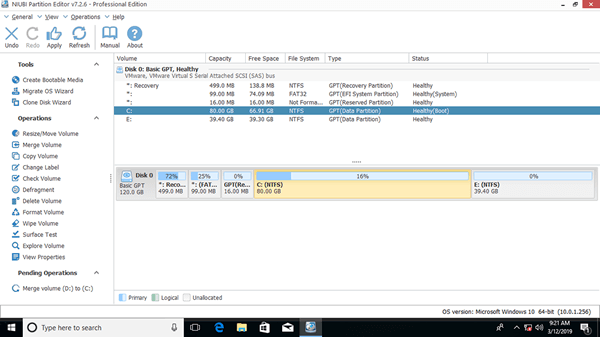Para optimizar el espacio en disco, a veces es necesario reducir, extender, mover o combinar 2 particiones. Dos ejemplos típicos de por qué fusionar particiones en un ordenador con Windows 10/8/7: 1, el sistema La unidad C se queda sin espacio, al combinarla con otra partición puede aumentar el espacio libre de la unidad C. 2, hay demasiados volúmenes, lo que dificulta encontrar la partición y los archivos que necesita. Este artículo presenta 3 formas de fusionar particiones en Windows 10 sin perder datos. Combine particiones con las herramientas nativas de Windows y un software de partición gratuito. Seleccione la herramienta y el método correspondientes según la configuración de la partición de su propio disco.

3 formas de fusionar particiones en un ordenador con Windows 10/8/7
Para fusionar particiones en un ordenador con Windows 10/8/7, existen 3 tipos de herramientas: Administración de discos, diskpart y software de partición gratuito. No hay una función de "fusionar volúmenes" en la Administración de discos, pero puede combinar 2 particiones a través de otra función de "Extender volumen" indirectamente.
A diferencia de la Administración de discos, que tiene una interfaz gráfica, Diskpart funciona a través de la línea de comandos. Es un poco difícil para los usuarios comunes. Aunque estas 2 herramientas nativas funcionan de diferentes maneras, tienen las mismas deficiencias al fusionar particiones en ordenadores con Windows 10/8/7:
- Ambas particiones a combinar deben ser primarias o lógicas.
- La partición de destino debe estar formateada con el sistema de archivos NTFS.
- No pueden fusionar 2 particiones no adyacentes.
- Solo pueden fusionar un volumen en el contiguo izquierdo, por ejemplo: fusionar la unidad D con la C, o combinar la unidad E con la D.
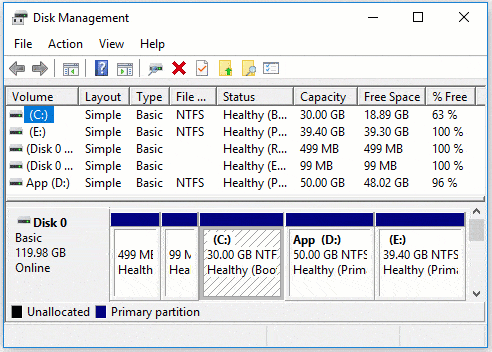
Para fusionar 2 particiones en Windows 10/8/7, NIUBI Partition Editor es una mejor opción, porque no tiene tales restricciones. Tiene una edición gratuita para usuarios domésticos de Windows 11/10/8/7/Vista/XP.
Método 1: Fusionar particiones en la Administración de discos de Windows 10
Windows 10 no tiene una función de fusión de volúmenes. La operación de fusión se realiza a través de otra función de "Extender volumen". Debe eliminar la partición adyacente derecha de antemano, luego combinar el espacio no asignado con la partición adyacente izquierda. La partición de destino debe estar formateada con NTFS. Las particiones que se van a eliminar y extender deben ser la misma unidad primaria o lógica.
Cómo fusionar particiones en Windows 10/8/7 usando la Administración de discos:
- Pulse Windows + X juntos en el teclado y luego haga clic en Administración de discos en la lista.
- Haga clic con el botón derecho en la partición adyacente derecha (como la unidad D:) y seleccione "Eliminar volumen", entonces su espacio en disco se convertirá en no asignado.
- Haga clic con el botón derecho en la partición adyacente izquierda (como la unidad C:) y seleccione "Extender volumen".
![Extender volumen]()
- Haga clic en Siguiente hasta Finalizar en los cuadros de diálogo emergentes.
![Confirmar fusión]()
En poco tiempo, la unidad D original se fusiona con la unidad C.
Método 2: Combinar particiones en Windows 10 usando el cmd de Diskpart
Al igual que con la Administración de discos, para fusionar particiones de Windows 10 con el comando diskpart, primero debe eliminar la partición derecha y fusionar el espacio no asignado con la partición izquierda. Si no quiere eliminar ninguna partición, salte a la siguiente sección.
Cómo fusionar particiones en Windows 10/8/7 con el cmd de Diskpart:
- Transfiera todos los archivos de la partición adyacente derecha a otro lugar.
- Pulse las teclas Windows + R, escriba diskpart y pulse la tecla "Intro", entonces se abrirá la ventana del símbolo del sistema.
- Escriba list volume y pulse Intro, entonces verá todas las particiones en una lista.
- Escriba select volume D y pulse Intro. (D es la letra o el número de la unidad de la partición adyacente derecha).
- Escriba delete volume y pulse Intro.
- Escriba select volume C y pulse Intro. (C es la letra o el número de la unidad de la partición adyacente izquierda).
- Escriba extend y pulse Intro.
Método 3: Fusionar particiones de Windows 10 con el mejor software gratuito
NIUBI Partition Editor tiene más ventajas para fusionar particiones en un ordenador con Windows 10/8/7, como:
- La partición de destino podría ser NTFS o FAT32, la partición izquierda o derecha.
- Puede fusionar 2 particiones adyacentes con varios clics, sin importar si son primarias o lógicas, NTFS o FAT32.
- Es capaz de mover espacio no asignado y fusionar particiones no adyacentes.
- Cuando fusiona 2 particiones contiguas, todos los archivos se moverán automáticamente a una carpeta en el directorio raíz de la partición de destino.
Pasos para fusionar particiones en Windows 10/8/7 con NIUBI Partition Editor:
Paso 1: Descargar la edición gratuita, haga clic con el botón derecho en cualquiera de las particiones adyacentes que desee combinar y seleccione "Fusionar volumen".
Paso 2: En la ventana emergente, haga clic en las casillas de verificación de ambas particiones y luego haga clic en Aceptar.
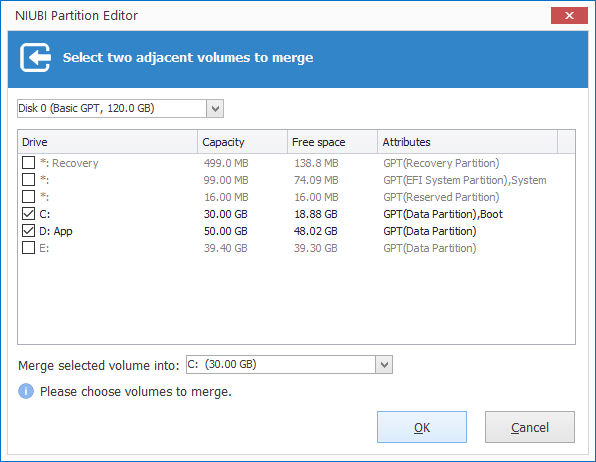
Paso 3: Pulse el botón Aplicar en la parte superior izquierda para que surta efecto. (Las particiones de disco reales no se cambiarán hasta que haga clic en "Aplicar" para confirmar).
Una vez completada la fusión de volúmenes, abra la partición de destino (aquí es C:) en el Explorador de archivos de Windows y verá una carpeta con el nombre "D a C (fecha y hora)". Todos los archivos de D se moverán a esta carpeta automáticamente.

Vea el vídeo sobre cómo combinar particiones en Windows 10/8/7/Vista/XP (32 y 64 bits):
Desventajas de fusionar 2 particiones en Windows 10/8/7
Una de las particiones se eliminará sin importar qué herramienta utilice, no importa si solo quiere combinar dos unidades de datos. Pero si quiere extender la unidad C fusionando D u otro volumen, no se recomienda, porque:
- Perderá datos si se olvida de hacer una copia de seguridad o transferir antes de eliminar la partición (con las herramientas nativas de Windows).
- Todos los servicios de Windows, aplicaciones y accesos directos que apuntan a la unidad D: dejarán de funcionar después de eliminarla.
- En algunos casos, todavía no puede extender la unidad C después de eliminar D.
La mejor idea es reducir la unidad D para extender la unidad C. De esta manera, nada cambiará excepto el tamaño de la partición. Siga los pasos para expandir la unidad C reduciendo otras particiones:
Acerca de la fusión de particiones en el disco 0 y el disco 1 (disco separado)
Si quiere fusionar un volumen de datos del disco 1 con la unidad C del sistema en el disco 0, ningún software de particionado puede hacerlo, porque el tamaño de un disco físico es fijo. Si no hay suficiente espacio libre en un disco, tiene dos opciones:
- Mover una partición de datos en el disco 0 a otro disco, luego eliminarla y fusionar el espacio no asignado a la unidad C.
- Clonar todo el disco del sistema a uno más grande y extender la partición con espacio adicional.
Además de fusionar particiones en un ordenador con Windows 11/10/8/7/Vista/XP, NIUBI Partition Editor le ayuda a realizar muchas otras operaciones como reducir, extender, convertir, mover, desfragmentar, ocultar, limpiar, escanear sectores defectuosos y mucho más.