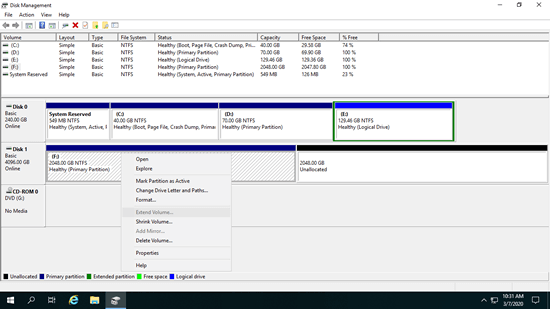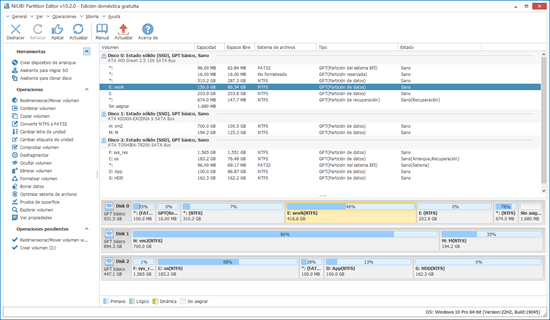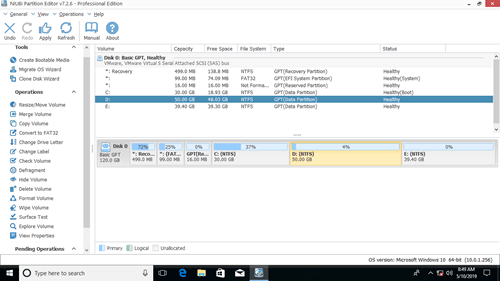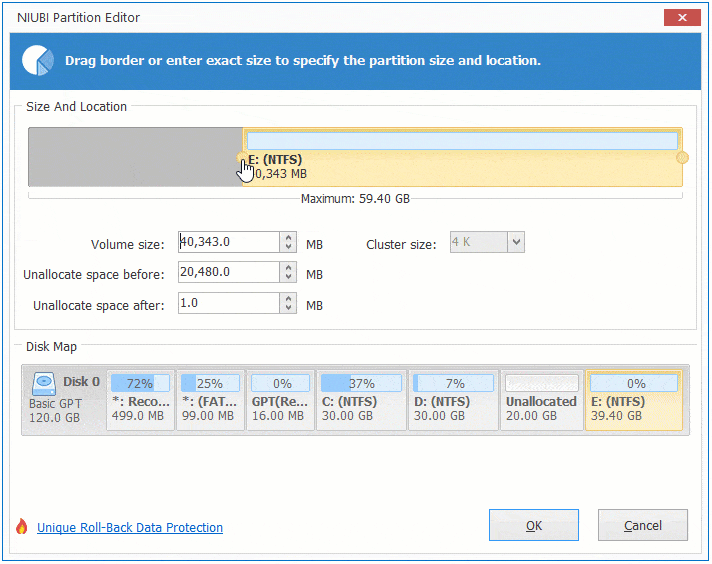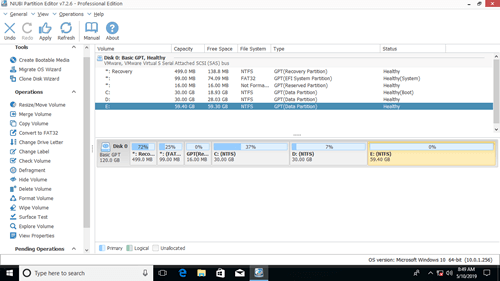El espacio "no asignado" es un tipo de espacio en disco que no está asignado a ninguna partición. Además de crear un nuevo volumen, el espacio no asignado se puede utilizar para extender otra partición. Para obtener espacio no asignado, puede eliminar o reducir una partición. Mejor que eliminar una partición, no perderá datos al reducir una partición.
Cuando el sistema La unidad C: se está quedando sin espacio, muchas personas quieren reducir la unidad D para obtener espacio no asignado y agregarlo a la unidad C. Si redujo la unidad D con la Administración de discos, sabe que esta herramienta nativa de Windows no puede fusionar espacio no asignado a la unidad C. En este artículo, presentaré cómo fusionar espacio no asignado en un ordenador con Windows 10/8/7 con un software de partición gratuito.

Por qué la Administración de discos no puede fusionar el espacio no asignado
Hay 2 tipos de herramientas nativas en Windows 10/8/7: Diskpart y Administración de discos. Diskpart es una herramienta de línea de comandos, la Administración de discos tiene una interfaz gráfica. Aunque funcionan de diferentes maneras, tienen las mismas deficiencias al fusionar espacio no asignado a una partición en Windows 10/8/7:
- Solo pueden combinar espacio no asignado a la partición NTFS; FAT32 y cualquier otro tipo de partición no son compatibles.
- Solo pueden fusionar espacio no asignado a la partición contigua a la izquierda.
- No pueden fusionar espacio no asignado a una partición no adyacente o a la partición contigua a la derecha.
Muchas personas redujeron con éxito la unidad D para obtener espacio no asignado a través de la Administración de discos, pero no pueden fusionar el espacio no asignado a la unidad C en Windows 10/8/7, ¿por qué? Porque las herramientas nativas solo pueden crear espacio no asignado a la derecha al reducir D (y otras particiones), este espacio no asignado es no adyacente a la unidad C y está a la izquierda de la unidad E. Por lo tanto, Extender volumen aparece en gris para ambas particiones.
Si quiere fusionar espacio no asignado a la unidad C en Windows 10/8/7 sin ningún software, debe eliminar la unidad D: para obtener espacio no asignado contiguo. Si quiere fusionar espacio no asignado a la unidad E (ajustar la partición a la derecha), la Administración de discos (y diskpart) no pueden ayudarle.
Nota: no elimine la unidad D si ha instalado programas en ella. Si D es una unidad lógica, la Administración de discos no puede extender la unidad C incluso después de eliminar D.
Otra posible razón por la que no puede fusionar espacio no asignado a una partición en Windows 10/8/7 está relacionada con la limitación del disco MBR. En un disco MBR, solo puede crear una partición de un máximo de 2 TB. Si quiere combinar más espacio no asignado en ella, debe convertir el disco MBR a GPT de antemano.
Fusionar espacio no asignado en Windows 10/8/7 con software gratuito
Para combinar espacio no asignado a una partición en un ordenador con Windows 10/8/7, es mejor que ejecute un software de terceros. Hay muchas opciones, pero entre todas ellas, NIUBI Partition Editor es mucho mejor, porque tiene las tecnologías Reversión en 1 segundo, Modo virtual, Cancelar en cualquier momento y Clonación en caliente para proteger su sistema y sus datos. Tiene una edición gratuita para usuarios domésticos de Windows 11/10/8/7/Vista/XP. Para mover y combinar espacio no asignado, solo necesita arrastrar y soltar en el mapa del disco.
Descargar la edición gratuita y verá la ventana principal con la estructura de la partición del disco y otra información.
1. Cómo fusionar espacio no asignado a la unidad C (no adyacente)
Si ha reducido la unidad D en la Administración de discos, se creó espacio no asignado a la derecha de D. Para fusionar este espacio no asignado a la unidad C, debe mover el espacio no asignado a la izquierda de antemano y luego combinarlo con la unidad C.
Pasos para fusionar espacio no asignado a la unidad C en Windows 10/8/7 con NIUBI:
- Haga clic con el botón derecho en la unidad D: y seleccione "Redimensionar/Mover volumen", arrastre el centro de la unidad D hacia la derecha en la ventana emergente, entonces el espacio no asignado se moverá al lado izquierdo.
- Haga clic con el botón derecho en la unidad C: y seleccione "Redimensionar/Mover volumen" de nuevo, arrastre el borde derecho hacia la derecha para fusionar este espacio no asignado a la unidad C:.
- Haga clic en Aplicar en la parte superior izquierda para confirmar y ejecutar. (Para evitar errores, todas las operaciones que realice se enumerarán como pendientes; las particiones de disco reales no se modificarán hasta que haga clic en Aplicar para confirmar).
Siga los pasos del vídeo:
Si utiliza cualquier tipo de matriz RAID de hardware, o ejecuta Windows 10 como máquina virtual invitada en VMware o Hyper-V, simplemente siga los mismos pasos del vídeo, no hay ninguna diferencia. En algunos ordenadores, la unidad contigua es E. En ese caso, reemplace D por E en los pasos anteriores.
2. Cómo fusionar espacio no asignado a la unidad D/E (adyacente)
Para fusionar espacio no asignado en Windows 10/8/7 a una partición contigua, es muy fácil con NIUBI Partition Editor, solo hay un paso, siguiendo los métodos siguientes.
① Fusionar espacio no asignado a la unidad D (partición adyacente izquierda):
Haga clic con el botón derecho en la unidad D: y seleccione Redimensionar/Mover volumen, arrastre el borde derecho hacia la derecha en la ventana emergente.
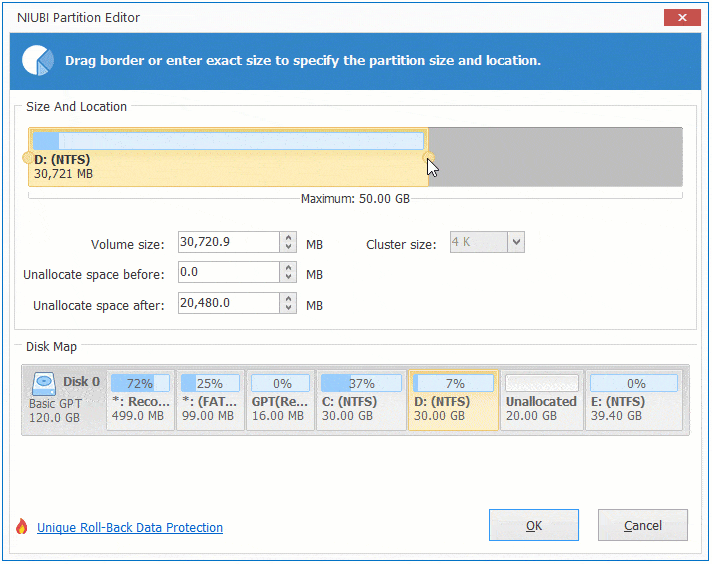
Entonces el espacio no asignado se fusiona con la unidad D.
Si quiere agregar espacio no asignado a una partición de 2 TB, siga el paso para convertir el disco MBR a GPT y luego siga el método anterior.
3. Fusionar espacio no asignado a otro disco
En algunos ordenadores, no hay ningún volumen de datos en el disco del sistema, o no hay suficiente espacio libre en el mismo disco. Algunas personas se preguntan si es posible agregar espacio no asignado a la unidad C desde un disco diferente. La respuesta es no, porque el tamaño de un disco físico es fijo. Puede redimensionar una partición, pero no puede reducir o expandir un disco (excepto un disco virtual).
Para resolver este problema, hay dos opciones con NIUBI Partition Editor:
- Mover una partición a otro disco, eliminarla para obtener espacio no asignado y luego agregarlo a la unidad C.
- Copiar todo el disco a uno más grande y extender la partición con espacio de disco adicional.
Si utiliza una máquina virtual, es mucho más fácil, puede expandir el disco virtual original siguiendo los pasos en VMware o Hyper-V. Después de expandir el disco, el espacio adicional se muestra como no asignado al final del disco, luego siga los pasos anteriores para mover y fusionar el espacio no asignado a la unidad C u otra partición.
Además de mover y fusionar espacio no asignado en Windows 11/10/8/7/Vista/XP, NIUBI Partition Editor le ayuda a realizar muchas otras operaciones como copiar, convertir, desfragmentar, limpiar, ocultar particiones, escanear sectores defectuosos, optimizar el sistema de archivos y mucho más.