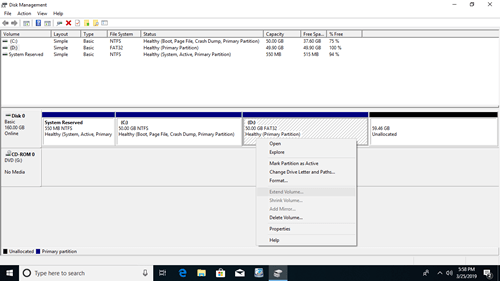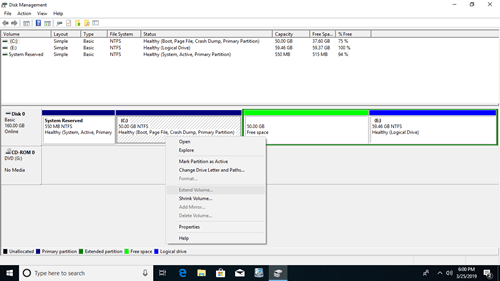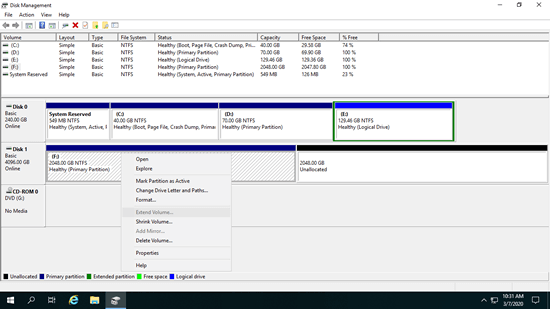Desde Windows 7, Microsoft agregó las nuevas funciones "Reducir volumen" y "Extender volumen" en la Administración de discos nativa para ayudar a redimensionar la partición sin perder datos (en la mayoría de los casos). Sin embargo, ambas funciones solo funcionan bajo condiciones específicas. Windows 8/10 heredó las mismas funciones sin ninguna mejora, por lo que muchas personas informan que Extender volumen está deshabilitado en Windows 10 y no pueden extender la partición. Este artículo presenta las razones por las que Extender volumen está atenuado en la Administración de discos de Windows 10/8/7 y cómo resolver este problema fácilmente.

Por qué Extender volumen está atenuado en la Administración de discos de Windows 10
Razón 1: No hay espacio no asignado adyacente a la derecha
Como su nombre indica, el espacio "no asignado" es un tipo de espacio de disco que no está asignado a ninguna partición. En la Administración de discos de Windows XP, el espacio no asignado solo se puede usar para crear una nueva partición, pero en Windows 10/8/7, se puede usar para expandir otra unidad.
Nota: el tamaño de un SSD/HDD físico es fijo, un disco de 256 GB no se puede reducir a 128 GB ni aumentar a 512 GB. Antes de extender una partición, debe haber espacio no asignado en el mismo disco. Puede obtener espacio no asignado eliminando o reduciendo otro volumen. Es mejor reducir la partición, porque no perderá los archivos que contiene. Muchas personas redujeron con éxito la unidad D y obtuvieron espacio no asignado, pero Extender volumen sigue atenuado.
Entonces, ¿por qué extender la unidad C: está atenuado en la Administración de discos de Windows 10 después de reducir D? Según la explicación de Microsoft, la función "Extender volumen" solo funciona cuando hay espacio no asignado adyacente a la derecha. Cuando reduce la unidad D con la Administración de discos, solo se puede crear espacio no asignado a la derecha de la unidad D:. Por lo tanto, la Administración de discos no puede extender la unidad C con este espacio no asignado no adyacente.
Para mostrarle la verdad, reduje la unidad D: con la Administración de discos en mi computadora portátil con Windows 10.
Como puede ver en la captura de pantalla:
- Extender volumen está atenuado para la unidad C, porque el espacio no asignado no es adyacente a ella.
- Extender volumen también está deshabilitado para la unidad E, porque el espacio no asignado está a su lado izquierdo.
- Solo la unidad D cumple con el requisito, por lo que Extender volumen está activado.
La falta de espacio no asignado adyacente a la derecha es la razón más común por la que Extender volumen está atenuado en la Administración de discos de Windows 10/8/7.
Razón 2: El sistema de archivos no es compatible
Otra razón común por la que Extender volumen está atenuado en la Administración de discos de Windows 10/8/7 está relacionada con el sistema de archivos.
Tanto las funciones de Reducir como de Extender volumen solo admiten el sistema de archivos NTFS; las particiones FAT32 y cualquier otro tipo de particiones no se pueden redimensionar a través de la Administración de discos. Para mostrarle la verdad, formateé la unidad D de NTFS a FAT32. Como puede ver, Extender volumen está atenuado para la unidad D.
En general, la partición del sistema se formatea con NTFS por defecto al instalar Windows, por lo que este problema solo es común para la partición de datos.
Si inicializó su disco duro como MBR, podría haber 2 razones adicionales por las que Extender volumen está atenuado en la Administración de discos de Windows 10/8/7.
Razón 3: Diferente tipo de partición
La Administración de discos no puede extender un volumen después de reducir otro, algunas personas se preguntan si es posible habilitar la opción Extender volumen eliminando la unidad D: adyacente. Funciona en un disco GPT, pero en un disco MBR, depende.
No elimine la unidad D si instaló programas o algún servicio en ella.
Como puede ver en mi computadora, Extender volumen sigue deshabilitado para la unidad C después de eliminar D.
Entonces, ¿por qué Extender volumen está atenuado en Windows 10/8/7 incluso después de eliminar la partición contigua a la derecha?
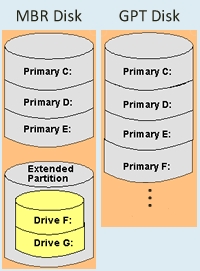
En un disco GPT, puede crear muchas particiones y todas son Primarias, pero en un disco MBR, solo puede crear un máximo de 4 particiones si todas son Primarias. Porque solo hay 4 entradas en el Registro de arranque principal, desde el cual el sistema operativo puede localizar la posición de cada partición.
Para crear más de 4 particiones, 1 de las entradas debe asignarse a la partición Extendida. La partición extendida funciona como un contenedor y todas las unidades Lógicas deben crearse dentro de ella.
A diferencia de la partición Primaria, cuyo espacio en disco se convertirá en no asignado después de eliminarla, el espacio en disco de una partición Lógica se convertirá en "Libre" después de eliminarla. El espacio libre sigue siendo parte de la partición Extendida, por lo que no se puede combinar con ninguna partición primaria.
Del mismo modo, el espacio no asignado que se eliminó de una partición Primaria no se puede extender a ninguna unidad Lógica a través de la Administración de discos de Windows.
Razón 4: Restricción de 2 TB en el disco MBR
Otra limitación importante del disco de estilo MBR es que solo puede crear una partición de 2 TB como máximo. Si inicializa un disco duro de 4 TB como MBR, solo puede usar 2 TB de espacio, el espacio restante se mostrará como no asignado. Cuando hace clic con el botón derecho en este espacio no asignado en la Administración de discos, todas las opciones están atenuadas.
Como muestra la captura de pantalla, la unidad F: está formateada con NTFS y hay espacio no asignado contiguo a la derecha, pero Extender volumen sigue atenuado en la Administración de discos de Windows 10.
Qué hacer cuando Extender volumen está deshabilitado en Windows 10/8/7
Método 1: Mover el espacio no asignado
Cuando Extender volumen está atenuado para la unidad C en Windows 10 después de reducir D u otro volumen, debe mover el espacio no asignado junto a la unidad C por adelantado.
Cómo solucionar el problema de que extender la unidad C esté atenuado en Windows 10/8/7:
- Descargar NIUBI Partition Editor, haga clic con el botón derecho en la unidad D: y seleccione "Redimensionar/Mover Volumen", arrastre el centro de la unidad D hacia la derecha en la ventana emergente, luego el espacio no asignado se moverá al lado izquierdo.
- Haga clic con el botón derecho en la unidad C: y seleccione "Redimensionar/Mover Volumen" nuevamente, arrastre el borde derecho hacia la derecha en la ventana emergente, luego el espacio no asignado se combinará con la unidad C:.
- Haga clic en Aplicar en la parte superior izquierda para confirmar y ejecutar.
Siga los pasos del video:
Para otro volumen de datos contiguo E, puede fusionar el espacio no asignado directamente sin moverlo. Para ello, haga clic con el botón derecho en E y seleccione "Redimensionar/Mover Volumen", arrastre el borde izquierdo hacia la izquierda en la ventana emergente.

Método 2: Redimensionar el volumen con el editor de particiones
Si la opción "Extender volumen" de Windows 10 está atenuada porque intenta extender una partición FAT32 o el tipo de particiones que desea reducir y extender son diferentes, redimensione con NIUBI Partition Editor. No hay diferencia al redimensionar una partición NTFS o FAT32, o particiones primarias o lógicas. Siga los pasos del video:
Método 3: Convertir MBR a GPT antes de expandir
Si desea extender una partición más allá de 2 TB, siga los pasos del video para convertir un disco MBR a GPT y luego podrá extender la partición con espacio no asignado.
En resumen:
Debido a que la Administración de discos de Windows 10/8/7 tiene muchas restricciones, puede encontrar muchos problemas al reducir y extender particiones. Este artículo presenta las razones comunes por las que Extender volumen está atenuado en la Administración de discos de Windows 10/8/7 y cómo resolver este problema con facilidad. Siga la solución correspondiente según la configuración de la partición de su propio disco.
Además de reducir, extender y mover particiones, NIUBI Partition Editor le ayuda a realizar muchas otras operaciones como fusionar, convertir, desfragmentar, ocultar, limpiar particiones y escanear sectores defectuosos. Tiene una edición gratuita para usuarios de computadoras domésticas con Windows 11/10/8/7/Vista/XP.