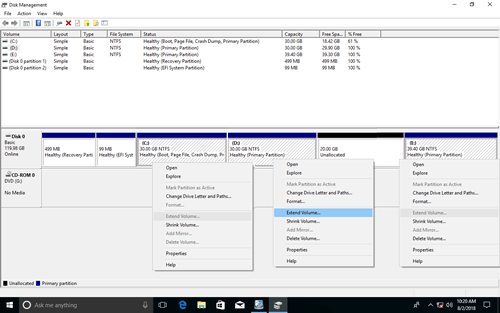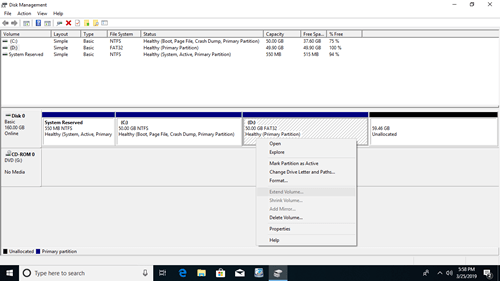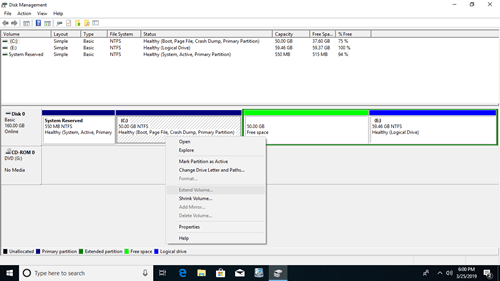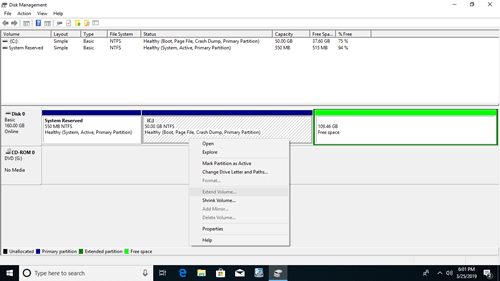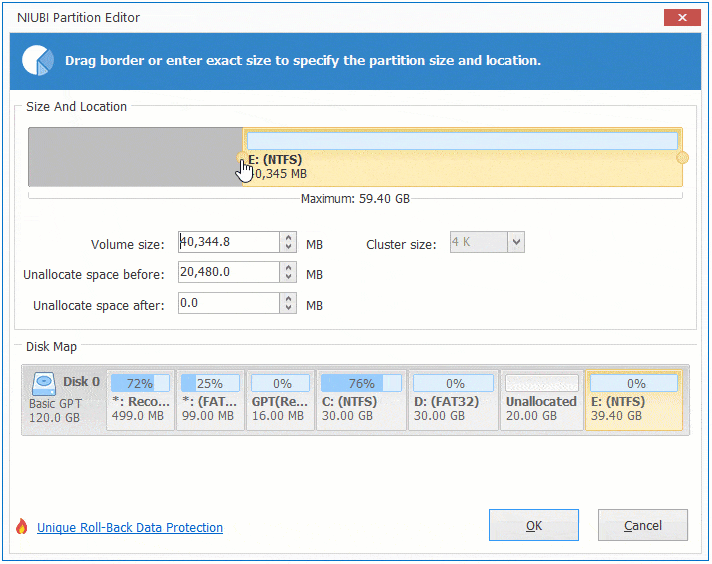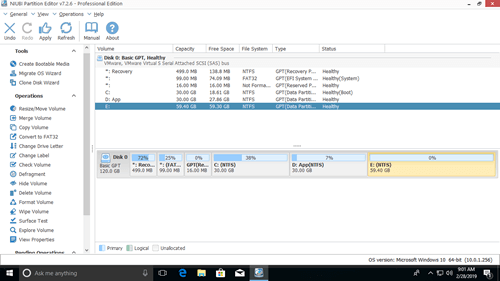Para ayudar a gestionar las particiones del disco, Microsoft proporciona el comando Diskpart y la Administración de discos. Ambas herramientas tienen la capacidad de reducir y extender una partición asignada sin perder datos. Sin embargo, solo funcionan en condiciones específicas. La principal desventaja es que no pueden extender una partición reduciendo otra. Diskpart funciona en el símbolo del sistema y no es bueno para muchos usuarios. Este artículo presenta por qué la Administración de discos no puede extender una partición en Windows 10/8/7 y qué hacer cuando no puede extender un volumen en Windows 10/8/7.
Razón - por qué no se puede extender un volumen en la Administración de discos de Windows 10
GPT y MBR son estilos de disco comunes en las computadoras con Windows. No encontrará ninguna diferencia en el uso diario, si solo lee y escribe archivos en la computadora. Pero encontrará muchas diferencias al reducir y extender las particiones del disco.
Para verificar el tipo de su disco: Presione Windows y X en el teclado y seleccione Administración de discos, haga clic con el botón derecho en el Disco 0 (o cualquier otro) y seleccione "Propiedades". Cambie a la pestaña "Volúmenes" en la ventana emergente.
Razón 1: El espacio no asignado no es adyacente
Esta es la razón más común por la que no puede extender la partición C en Windows 10/8/7 después de reducir D. Esto podría ocurrir tanto en discos GPT como MBR.
- La función "Reducir volumen" solo puede crear espacio no asignado en el lado derecho al reducir una partición.
- La función "Extender volumen" solo puede combinar espacio no asignado con la partición adyacente a la izquierda.
Como puede ver en la captura de pantalla, después de reducir la unidad D, "Extender volumen" está deshabilitado tanto para la unidad C como para la E. Porque, C no es adyacente y E está en el lado derecho de este espacio no asignado.
Razón 2: Solo se pueden redimensionar las particiones NTFS
Esto podría ocurrir tanto en discos GPT como MBR.
Como puede ver en la captura de pantalla, aunque hay 59.46 GB de espacio no asignado adyacente y a la derecha de la unidad D, Extender volumen sigue atenuado, porque D está formateado con el sistema de archivos FAT32.
Razón 3: Las particiones a eliminar y extender son diferentes
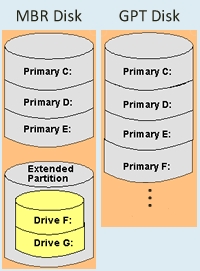
Todas las particiones son primarias en el disco GPT, pero solo hay un máximo de 4 particiones primarias, o 3 particiones primarias más una partición extendida en el disco MBR. La partición extendida funciona como un contenedor y todas las unidades lógicas deben estar juntas en la partición extendida.
Después de eliminar cualquier partición primaria, el espacio en disco se convertirá en "no asignado", pero la unidad lógica se convertirá en espacio libre después de eliminarla. Con la Administración de discos, el espacio no asignado no se puede extender a ninguna unidad lógica, y el espacio libre no se puede extender a ninguna partición primaria.
Para mostrarle esta limitación, eliminé el volumen D y luego E, y la partición del sistema C aún no se puede extender.
Si la partición adyacente D es lógica, para habilitar "Extender volumen" para la unidad C en la Administración de discos, debe eliminar D, luego eliminar todas las demás unidades lógicas y, finalmente, eliminar la partición extendida. Obviamente, nadie quiere hacer eso.
Qué hacer cuando no se puede extender una partición en Windows 10
Los métodos son diferentes, siga el método correspondiente según la configuración de la partición de su propio disco. Si desea extender la unidad C, mueva D a la derecha con NIUBI Partition Editor. El espacio no asignado se moverá a la izquierda al mismo tiempo, luego la unidad C se puede extender fácilmente con el espacio no asignado adyacente.
Pasos cuando no puede extender la partición C en Windows 10/11 después de reducir D:
Paso 1: Haga clic con el botón derecho en la unidad D: y seleccione "Redimensionar/Mover Volumen", coloque el puntero del ratón en el centro de D y arrástrelo hacia la derecha en la ventana emergente.
Paso 2: Haga clic con el botón derecho en la unidad C: y seleccione "Redimensionar/Mover Volumen" nuevamente, arrastre el borde derecho hacia la derecha en la ventana emergente.
Si desea extender la unidad E después de reducir D, haga clic con el botón derecho en E: y seleccione "Redimensionar/Mover Volumen", arrastre el borde izquierdo hacia la izquierda en la ventana emergente.
Para NIUBI Partition Editor, no hay diferencia si desea redimensionar una partición NTFS o FAT32, o redimensionar particiones primarias o lógicas. Siga el método del video para reducir y extender una partición en una computadora con Windows 10/8/7.
Además de reducir, mover y extender particiones, NIUBI Partition Editor le ayuda a realizar muchas otras operaciones de gestión de particiones de disco. Tiene una edición gratuita para usuarios de computadoras domésticas con Windows 11/10/8/7/Vista/XP. Es 100% limpio y sin ningún paquete adicional.