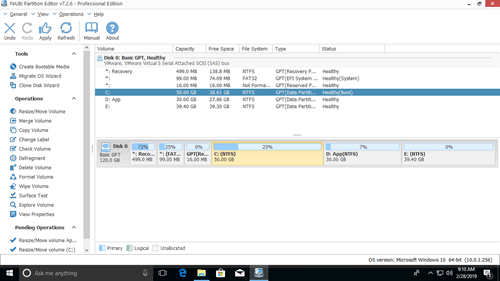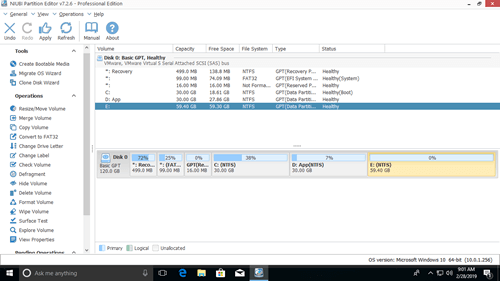Las particiones de disco se asignaron al instalar Windows o por los fabricantes de ordenadores. Mucha gente se pregunta si es posible redimensionar una partición en Windows 10 sin perder datos. Porque la unidad C se queda sin espacio en disco y a nadie le gusta empezar de cero. Para mucha gente, no es una tarea fácil cambiar el tamaño de la partición para un ordenador con Windows 10. En los foros técnicos, mucha gente pregunta si es seguro y qué herramienta es la mejor para redimensionar una partición de Windows 10. Este artículo presenta cómo redimensionar una partición en Windows 10 con la herramienta nativa de Administración de discos y el mejor software de partición gratuito.

Herramientas de redimensionamiento de particiones para ordenadores con Windows 10
Existen dos tipos de herramientas para ayudar a ajustar el tamaño de la partición en Windows 10: la Administración de discos nativa y el software de partición de disco de terceros. La Administración de discos puede ayudarle a reducir la partición NTFS para crear un nuevo volumen. Si quiere extender una partición reduciendo otra, se requiere un software de partición de disco.
A algunas personas les gusta usar las herramientas nativas de Windows pensando que tienen la mejor compatibilidad, pero no siempre es cierto. La Administración de discos destruyó mis particiones varias veces al reducir la partición. Tenga cuidado cuando haya particiones primarias y lógicas en un disco.
Para cambiar el tamaño de la partición en un ordenador portátil/de sobremesa/tableta con Windows 10, el software de terceros es mucho más potente. Sin embargo, pocos programas de particionado son lo suficientemente seguros. Por lo tanto, es mejor que haga una copia de seguridad antes de redimensionar la partición y ejecute un software seguro. De lo contrario, su sistema y sus particiones podrían dañarse.
Mejor que otras herramientas, NIUBI Partition Editor tiene tecnologías únicas de Reversión en 1 segundo, Modo virtual, Cancelar en cualquier momento y Clonación en caliente para proteger el sistema y los datos. Su avanzado algoritmo de movimiento de archivos ayuda a mover/clonar/redimensionar particiones de un 30% a un 300% más rápido.
Cómo redimensionar una partición en Windows 10 a través de la Administración de discos:
La Administración de discos de Windows 10 no tiene una función de "redimensionar volumen"; el redimensionamiento de la partición se realiza mediante las funciones Reducir volumen y Extender volumen. Nota: solo se admite la partición NTFS. Las particiones FAT32 y cualquier otro tipo de partición no se pueden redimensionar con esta herramienta nativa.
Para reducir un volumen en Windows 10:
- Pulse Windows y X en el teclado y haga clic en Administración de discos en la lista.
- Haga clic con el botón derecho en una partición NTFS y seleccione Reducir volumen.
- En la ventana emergente, introduzca la cantidad de espacio y luego haga clic en Reducir para ejecutar.
Para extender un volumen en Windows 10:
- Haga clic con el botón derecho en la partición adyacente derecha (como D:) y seleccione Eliminar volumen.
- Haga clic con el botón derecho en la partición adyacente izquierda (como C:) y seleccione Extender volumen.
- Simplemente haga clic en Siguiente en la ventana emergente del Asistente para extender volumen.
- Confirme la operación y haga clic en Finalizar para continuar.
Algunas personas pueden preguntar por qué no reducir D para extender la unidad C. Esto se debe a que la Administración de discos no tiene esa capacidad. La función "Extender volumen" solo funciona cuando hay espacio no asignado contiguo a la derecha. La función "Reducir volumen" no puede crear dicho espacio no asignado requerido. Como puede ver en la captura de pantalla de mi ordenador, después de reducir la unidad D, el espacio no asignado está a la derecha de D. Es no adyacente a la unidad C y está a la izquierda de la unidad E. Esta es la razón por la que Extender volumen está deshabilitado para ambas particiones.
Desventajas de redimensionar una partición de Windows 10 con la Administración de discos:
- Solo puede reducir y extender particiones NTFS; cualquier otra partición no es compatible.
- Solo puede reducir una partición hacia la izquierda y crear espacio no asignado a la derecha.
- No puede reducir una partición hasta el punto en el que se encuentran los archivos inamovibles.
- Solo puede extender una partición cuando hay espacio no asignado contiguo a la derecha.
Cambiar el tamaño de la partición en Windows 10 con un software de partición gratuito
Para redimensionar una partición en Windows 10 sin perder datos, NIUBI Partition Editor es una mejor opción. Se pueden redimensionar tanto las particiones NTFS como las FAT32. Se puede crear espacio no asignado a la izquierda o a la derecha al reducir la partición. Este espacio se puede combinar con cualquier partición contigua y no adyacente en el mismo disco. Tiene una edición gratuita para usuarios domésticos de Windows 11/10/8/7/Vista/XP.
Descargar la edición gratuita, verá todos los dispositivos de almacenamiento con la estructura de las particiones y otra información a la derecha, las operaciones disponibles se enumeran a la izquierda y al hacer clic con el botón derecho.
Cómo redimensionar una partición en Windows 10 con un editor de particiones gratuito:
Haga clic con el botón derecho en una partición (aquí es D:) y seleccione "Redimensionar/Mover volumen", tiene dos opciones en la ventana emergente.
Opción 1: Si arrastra el borde izquierdo hacia la derecha en la ventana emergente,

Entonces la partición D se redimensiona y se crea espacio no asignado a la izquierda.
Si quiere extender la partición de la unidad C, siga la Opción 1 anterior para crear espacio no asignado a la izquierda de D. Luego, haga clic con el botón derecho en la unidad C: y seleccione "Redimensionar/Mover volumen" de nuevo, arrastre el borde derecho hacia la derecha para combinar este espacio no asignado.

Si quiere extender la partición E, siga la Opción 2 anterior para crear espacio no asignado a la derecha de la unidad D. Luego, haga clic con el botón derecho en E: y seleccione "Redimensionar/Mover volumen" de nuevo, arrastre el borde izquierdo hacia la izquierda para combinar el espacio no asignado.
Si quiere reducir E para extender la partición no adyacente C, siga los pasos a continuación:
- Reduzca la unidad E: y cree espacio no asignado en el lado izquierdo.
- Mover el espacio no asignado del lado derecho de la unidad D: al izquierdo.
- Agregar espacio no asignado a la unidad C.
Para mover el espacio no asignado de la derecha a la izquierda, haga clic con el botón derecho en la unidad D: y seleccione "Redimensionar/Mover volumen", arrastre el centro de la unidad D hacia la derecha en la ventana emergente:
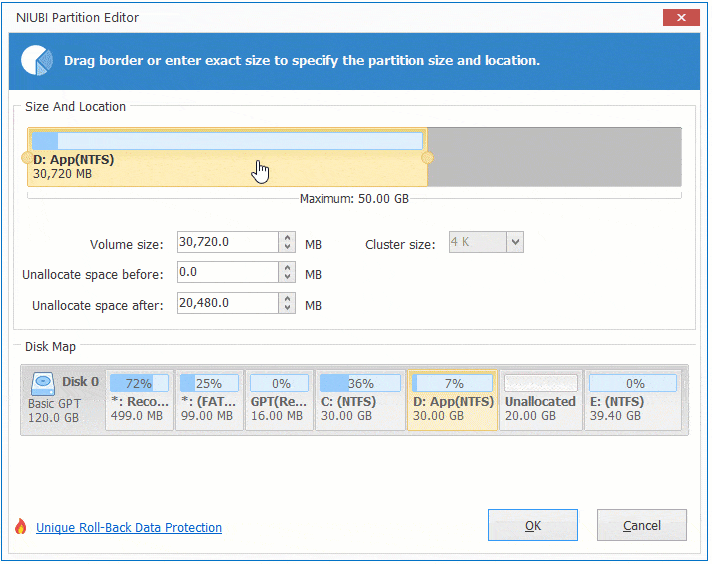
Vea la videoguía sobre cómo cambiar el tamaño de la partición en Windows 10 sin perder datos:
Además de redimensionar una partición en Windows 11/10/8/7/Vista/XP, NIUBI Partition Editor le ayuda a mover, fusionar, copiar, convertir, desfragmentar, limpiar, ocultar particiones, escanear sectores defectuosos y mucho más.