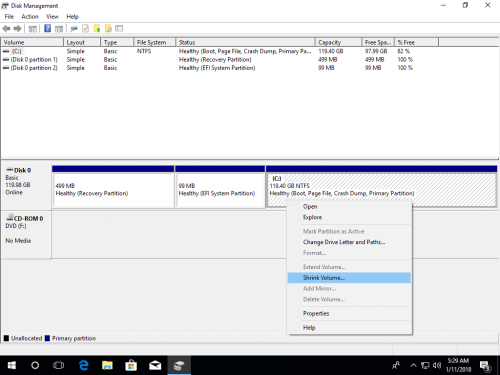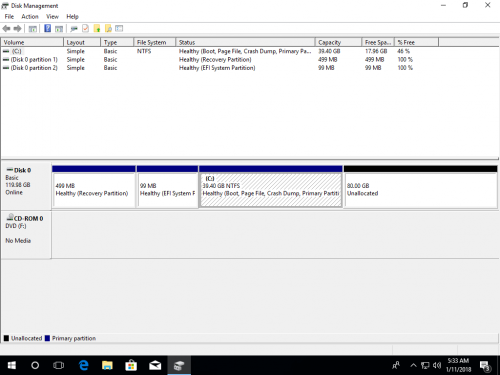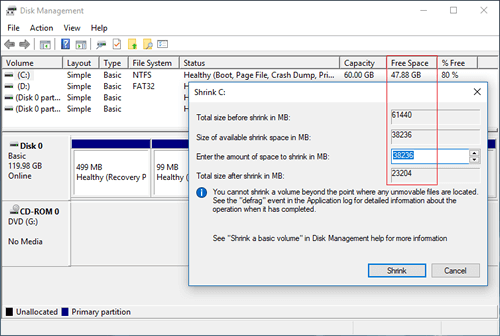Al instalar Windows en un disco duro, si olvidó crear más volúmenes, todo el espacio del disco será utilizado por la unidad C, excepto algunas pequeñas particiones reservadas. Como sabemos, no es una buena idea mantener una sola unidad C y poner todo en ella. En su lugar, es mejor que cree volúmenes separados para las aplicaciones y los archivos personales. Mucha gente se pregunta si es posible reducir la unidad C en Windows 10 sin perder datos ni programas. La respuesta es sí. Para disminuir la unidad C en Windows 10, puede utilizar la Administración de discos integrada o un software de partición de disco. Este artículo presenta cómo reducir la unidad C en un ordenador con Windows 10 con ambos tipos de herramientas.

Reducir la unidad C en Windows 10 con la herramienta nativa de Administración de discos
Al igual que en Windows 7/8, la herramienta de Administración de discos integrada de Windows 10 tiene la función "Reducir volumen". Puede disminuir la unidad C y la partición de datos sin perder datos (no al 100%) e incluso sin reiniciar el ordenador. Sin embargo, solo puede reducir la partición NTFS, hay más deficiencias y las explicaré en la siguiente sección.
Cómo reducir la unidad C en Windows 10 a través de la herramienta de Administración de discos:
Paso 1: Pulse Windows y R juntos y luego haga clic en Administración de discos en la lista.
Paso 3: Introduzca la cantidad de espacio y luego haga clic en Reducir para ejecutar.
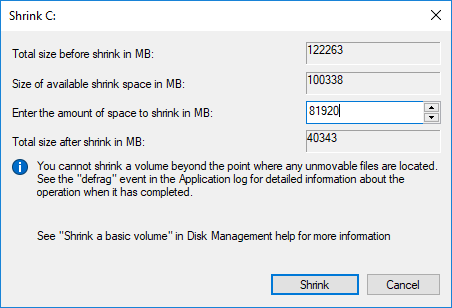
Si no introduce una cantidad manualmente, se utilizará todo el espacio libre disponible de forma predeterminada.
Si todo va bien, la unidad C se reducirá en poco tiempo.
Por qué Windows 10 no puede reducir la unidad C más de la mitad
Es fácil reducir la partición C en Windows 10 a través de la Administración de discos, pero esta herramienta nativa tiene 3 deficiencias principales al reducir una partición:
- No puede cambiar la posición de inicio de un volumen, por lo que solo puede reducir una partición hacia la izquierda y crear espacio no asignado a la derecha.
- Solo puede reducir la partición NTFS. No es un problema para la unidad C del sistema, pero muchas particiones de datos están formateadas con el sistema de archivos FAT32.
- Es incapaz de reducir la unidad C más allá del punto en el que se encuentran los archivos inamovibles.
Como dije anteriormente, el espacio máximo disponible se utiliza de forma predeterminada. Muchas personas hacen clic en el botón Reducir directamente sin introducir una cantidad. Es muy probable que reciba el mensaje de error al reducir la unidad C en Windows 10: "No hay suficiente espacio disponible en los discos para completar esta operación".
Si recibe este error, vuelva a reducir la unidad C e introduzca una cantidad menor.
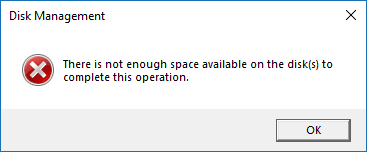
El problema más común al reducir el volumen de la unidad C en Windows 10/8/7 está relacionado con los archivos "inamovibles".
Como puede ver en mi ordenador de prueba, hay 47,88 GB de espacio libre en la unidad C, pero la Administración de discos me da un máximo de 38226 (37,33 GB).
Hay un consejo en la parte inferior de este cuadro de diálogo: "No puede reducir un volumen más allá del punto en el que se encuentran los archivos inamovibles."
Por ejemplo: si los archivos inamovibles se encuentran en el bloque 3, no puede reducir la unidad C al bloque 2 o 1 aunque haya espacio libre.

Los archivos "inamovibles" incluyen el archivo de paginación, la hibernación, la copia de seguridad del sistema y otros archivos grandes. Windows no puede mover estos archivos. Esta es la razón por la que mucha gente comenta que no puede reducir la unidad C más de la mitad o a 100 GB en su ordenador con Windows 10/11.
Reducir la unidad C más allá del límite con un editor de particiones gratuito
En comparación con la Administración de discos de Windows, NIUBI Partition Editor tiene más ventajas, como:
- Es capaz de reducir particiones tanto NTFS como FAT32.
- Puede cambiar la ubicación de inicio de una partición, por lo que se puede crear espacio no asignado a la izquierda o a la derecha.
- Puede mover los archivos "inamovibles", por lo que puede reducir la unidad C u otro volumen al tamaño mínimo si lo desea.
- Puede mover la posición del espacio no asignado o de cualquier volumen en el mismo disco.
Para reducir la unidad C en un ordenador con Windows 10/8/7, solo necesita hacer clic y arrastrar en el mapa del disco de NIUBI Partition Editor. Tiene una edición gratuita para usuarios domésticos de ordenadores con Windows 11/10/8/7/Vista/XP.
Cómo reducir la unidad C en Windows 10/8/7 con NIUBI Partition Editor:
Descargar la edición gratuita, haga clic con el botón derecho en la unidad C: y seleccione "Redimensionar/Mover volumen". Tiene 2 opciones en la ventana emergente.
Opción 1: Si arrastra el borde izquierdo hacia la derecha en la ventana emergente,

se creará espacio no asignado a la izquierda de esta partición.
Este software está diseñado para funcionar en modo virtual para evitar errores; para cambiar la partición de disco real, recuerde hacer clic en Aplicar en la parte superior izquierda para que surta efecto. Siga los pasos si quiere aumentar la unidad D o extender la partición reservada del sistema después de reducir la unidad C. Si quiere crear más particiones, haga clic con el botón derecho en el espacio no asignado en NIUBI y seleccione "Crear volumen".
Además de reducir la partición en Windows 11/10/8/7/Vista/XP, NIUBI Partition Editor le ayuda a extender, fusionar, clonar, mover, convertir, desfragmentar, limpiar, ocultar la partición, escanear sectores defectuosos y mucho más.