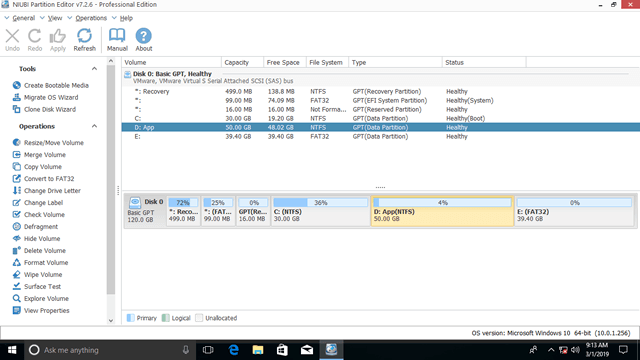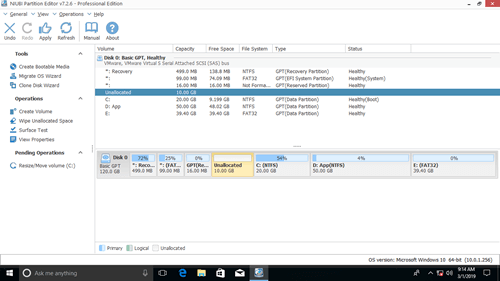A veces es necesario reducir la partición de la unidad C, por ejemplo: olvida crear o editar particiones al instalar Windows, por lo que la unidad C ocupó todo el espacio del disco. En ese caso, necesita reducir la unidad C para liberar espacio libre. Si la unidad D se está quedando sin espacio, puede reducir la unidad C para extenderla. Si desea actualizar Windows, necesita disminuir la unidad C para extender la partición reservada del sistema.
Para reducir la unidad C en Windows 7/8/10, existe la función Reducir volumen en la Administración de discos, pero muchas personas informan que no pueden reducir la unidad C con esta herramienta nativa. En este artículo, explicaré las razones por las que la Administración de discos no puede reducir la unidad C en Windows 10/8/7 y cómo resolver este problema fácilmente.

Por qué no se puede reducir la unidad C en Windows 10/8/7 con la Administración de discos
Hay 3 razones comunes por las que no puede reducir la unidad C: en Windows 10/8/7 usando la herramienta de Administración de discos.
Razón 1. Espacio disponible inconsistente
Al reducir una partición con la función "Reducir volumen", la Administración de discos primero calculará el espacio utilizado y el espacio libre disponible para reducir. Si no ingresa una cantidad usted mismo, se utilizará por defecto el espacio disponible máximo. En mi computadora, la cantidad de espacio disponible es de 150264 MB.

Como sabemos, muchos tipos de archivos se escriben continuamente en la unidad C, por lo que el espacio disponible podría ser menor que 150264 MB al hacer clic en el botón "Reducir". Esto significa que no puede reducir la unidad C con el espacio máximo calculado originalmente. Hice esto y recibí el mensaje de error "No hay suficiente espacio disponible en el/los disco(s) para completar esta operación".
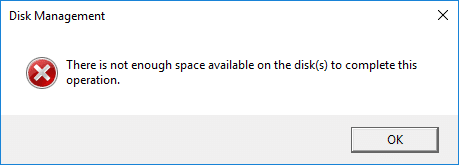
Razón 2. Archivos inamovibles
Es fácil solucionar el problema causado por la razón 1, pero si encuentra el segundo problema, necesita un software de partición de disco profesional.
En otra de mis computadoras de prueba, reduje la unidad C a un tamaño más pequeño sin problemas, pero cuando lo hago de nuevo, la Administración de discos muestra 0 disponible y el botón Reducir está atenuado. Como puede ver, todavía hay 7.53 GB de espacio libre en la unidad C:, pero la Administración de discos no permite reducirla.
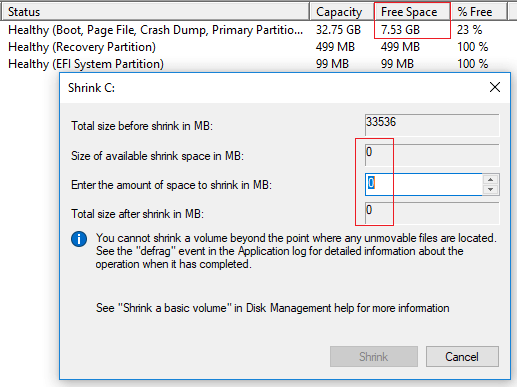
¿Ha notado el consejo en el medio "No se puede reducir un volumen más allá del punto donde se encuentran los archivos inamovibles"? ¿Qué significa?
Por ejemplo, la unidad C se compone de 4 bloques. Si los archivos inamovibles se encuentran en el bloque 3, no puede reducir la unidad C al bloque 2 o 1, aunque haya espacio libre allí. Los archivos inamovibles incluyen el archivo de paginación, la hibernación y otros archivos grandes.
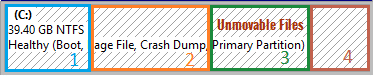
Razón 3. Error del sistema de archivos
Todos los archivos de una partición son gestionados y organizados por un sistema de archivos. En una computadora con Windows, NTFS y FAT32 son los sistemas de archivos más comunes, pero ambos podrían corromperse por algunas razones. En algunas computadoras, los usuarios no encuentran ninguna diferencia en el uso diario, pero podría haber un gran problema si reducen y extienden esta partición. Al reducir la unidad C (y otras particiones), la Administración de discos también detecta si hay algún problema en el sistema de archivos. Si es así, el botón Reducir también estará atenuado.
Qué hacer si no puede reducir la unidad C en Windows 10/8/7
Si no puede reducir la unidad C en su computadora con Windows 10/8/7, siga la solución correspondiente según la configuración de la partición de su propio disco.
Solución 1: Ingrese una cantidad menor
Si recibió el error de "no hay suficiente espacio disponible" al reducir la unidad C, ejecute Reducir volumen nuevamente, no use el espacio máximo predeterminado, ingrese una cantidad menor usted mismo.
Solución 2: Ejecute un software de terceros
Si no puede reducir la unidad C en Windows 10/8/7 debido a archivos inamovibles, ejecute un software de terceros como NIUBI Partition Editor. Es capaz de mover estos archivos inamovibles, por lo que puede reducir la partición al tamaño mínimo si lo desea. Tiene una edición gratuita para usuarios de computadoras domésticas con Windows 11/10/8/7/Vista/XP. Mejor que la Administración de discos, NIUBI puede crear espacio no asignado a la izquierda o a la derecha al reducir una partición.
En la mayoría de las computadoras con Windows, la unidad C está formateada con el sistema de archivos NTFS. Si es FAT32 por alguna razón, también debe ejecutar un software de terceros, porque la Administración de discos de Windows solo admite particiones NTFS.
Descargar NIUBI Partition Editor, verá toda la información y el diseño de la partición del disco a la derecha, las operaciones disponibles se enumeran a la izquierda y mediante un clic derecho.
Haga clic con el botón derecho en la unidad C y seleccione "Redimensionar/Mover Volumen", tiene dos opciones en la ventana emergente:
① Si arrastra el borde izquierdo hacia la derecha
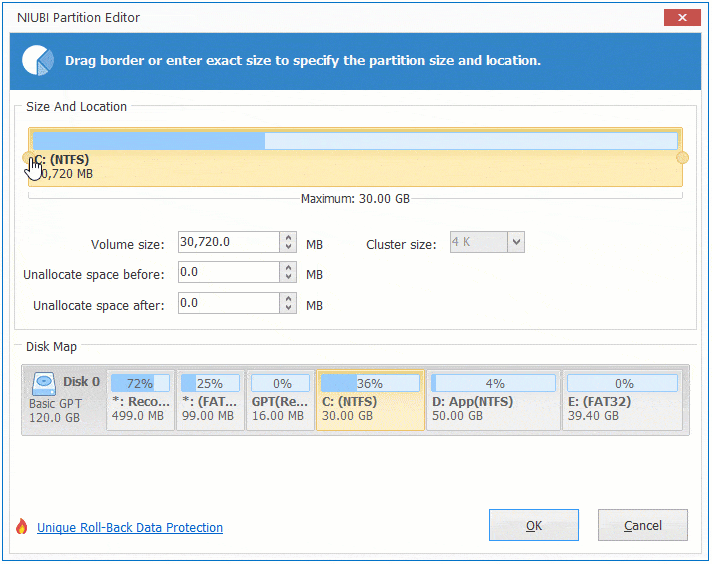
Entonces puede reducir la unidad C y crear espacio no asignado en el lado izquierdo.
Siga los pasos si desea reducir C para expandir la partición reservada del sistema, o reducir C para expandir la unidad D.
Solución 3: Corregir el error del sistema de archivos
Si no puede reducir la partición de la unidad C en Windows 10/8/7 debido a un error del sistema de archivos, siga los pasos a continuación para reparar el sistema de archivos.
- Haga clic en el icono de Windows o en el menú Inicio, escriba cmd, luego verá un resultado, haga clic con el botón derecho en cmd y seleccione Ejecutar como administrador.
- En la ventana de comandos, escriba chkdsk C:/v/f y presione Entrar.
- Informará que esta partición no se puede bloquear y le preguntará si desea programar esta tarea, escriba Y y presione Entrar.
- Reinicie su computadora y reduzca la unidad C nuevamente con la Administración de discos o NIUBI Partition Editor.
Además de reducir y extender particiones, NIUBI Partition Editor le ayuda a mover, fusionar, copiar, convertir, desfragmentar, ocultar, limpiar particiones, escanear sectores defectuosos y mucho más.