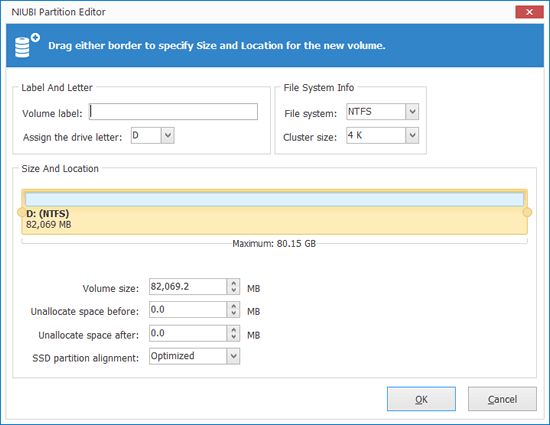Si solo hay una unidad C en el disco del sistema y guarda todo en ella, habrá 2 problemas principales: su computadora funcionará cada vez más lento. Será difícil encontrar los archivos que necesita. Es mejor que cree más particiones en una computadora con Windows 11. Por ejemplo, la unidad C para el sistema operativo, la unidad D (o E) para los programas. Si su SSD es lo suficientemente grande, puede crear una tercera partición para guardar los archivos que deben cargarse rápidamente. Para crear una nueva partición en una computadora portátil/de escritorio con Windows 11, puede usar el Administrador de discos nativo o un software de partición gratuito. Este artículo presenta cómo crear una partición en una computadora con Windows 11 con ambos tipos de herramientas.
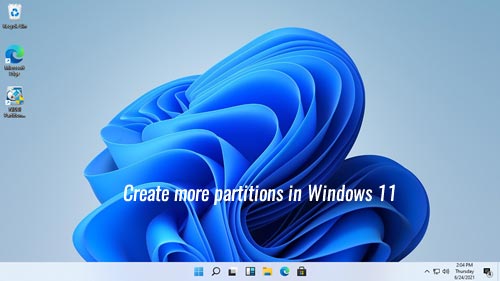
Crear más particiones en Windows 11 sin ningún software
Debido a que el tamaño de un disco duro es fijo, si desea crear más particiones en una computadora con Windows 11, debe eliminar o reducir una partición existente para obtener espacio "no asignado". Para crear una nueva partición en una computadora portátil/de escritorio/tableta con Windows 11, el Administrador de discos nativo tiene la capacidad de reducir una partición y crear espacio no asignado sin perder datos, pero en comparación con el software de partición de disco, tiene algunas limitaciones.
Cómo crear una partición en el Administrador de discos de Windows 11 sin software:
- Haga clic con el botón derecho en el logotipo de Windows en la barra de tareas y luego haga clic en Administrador de discos.
- Haga clic con el botón derecho en la unidad C: (u otra partición grande) y seleccione la opción "Reducir volumen".
- Ingrese una cantidad de espacio (1024 MB = 1 GB) y luego haga clic en Reducir. Se creará espacio no asignado a la derecha de la unidad C.
- Haga clic con el botón derecho en este espacio no asignado y seleccione la opción "Nuevo volumen simple". Siga el asistente.
- Si desea crear más particiones en una computadora con Windows 11, no use todo el espacio no asignado, ingrese una cantidad menor en su lugar.
Limitaciones para crear una partición en Windows 11 con el Administrador de discos:
- No puede reducir la unidad C más allá del punto donde se encuentran los archivos inamovibles. Eso significa que solo puede reducir un poco de espacio aunque haya mucho espacio libre en la unidad C.
- Solo puede reducir una partición hacia la izquierda y crear un nuevo volumen a la derecha.
- Hay pocas opciones cuando crea una nueva partición con el Administrador de discos de Windows 11.
- Solo puede reducir una partición NTFS. Si desea reducir una partición FAT32 para crear un nuevo volumen, el Administrador de discos es inútil.
Para crear un volumen en una computadora con Windows 11, NIUBI Partition Editor es una mejor opción. Tiene una edición gratuita para usuarios de computadoras domésticas con Windows 11/10/8/7/Vista/XP.
Crear una nueva partición en Windows 11 con un editor de particiones gratuito
En comparación con el Administrador de discos, NIUBI Partition Editor tiene más ventajas al crear un volumen en una computadora con Windows 11:
- Es capaz de reducir una partición a su tamaño mínimo si lo desea, porque puede mover esos archivos "inamovibles".
- Es capaz de reducir una partición y crear un nuevo volumen en el lado izquierdo o derecho.
- Solo necesita hacer clic, arrastrar y soltar en el mapa del disco para reducir y crear volúmenes.
- Puede reducir y crear particiones NTFS y FAT32.
- Muchas más opciones al crear un nuevo volumen.
Cómo crear un nuevo volumen en Windows 11 con un editor de particiones gratuito:
- Descargar la edición gratuita de NIUBI, haga clic con el botón derecho en cualquier partición NTFS o FAT32 y seleccione la opción "Redimensionar/Mover volumen".
- Arrastre cualquiera de los bordes hacia el otro en la ventana emergente. Si arrastra el borde izquierdo hacia la derecha, se crea espacio no asignado a la izquierda.
- Haga clic con el botón derecho en este espacio no asignado y seleccione la opción "Crear volumen". Hay muchas opciones en la ventana emergente. Puede agregar una etiqueta de volumen, seleccionar una letra de unidad, un sistema de archivos y un tamaño de clúster. También puede especificar el tamaño y la ubicación de la partición.
![]()
- Haga clic en Aplicar en la parte superior izquierda para que surta efecto.
Consejos: si desea crear varias particiones con espacio no asignado, puede arrastrar cualquiera de los bordes en el medio o ingresar una cantidad en "Tamaño del volumen" en la parte inferior.
Vea el video sobre cómo crear una partición en una computadora con Windows 11:
Además de crear una nueva partición en una computadora con Windows 11/10/8/7/Vista/XP, NIUBI Partition Editor le ayuda a realizar muchas operaciones avanzadas de administración de particiones de disco, como reducir, extender, fusionar, mover, convertir, desfragmentar, ocultar, limpiar, escanear sectores defectuosos. La edición gratuita es 100% limpia y sin complementos incluidos.