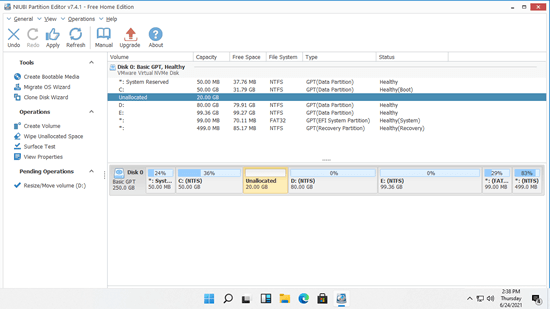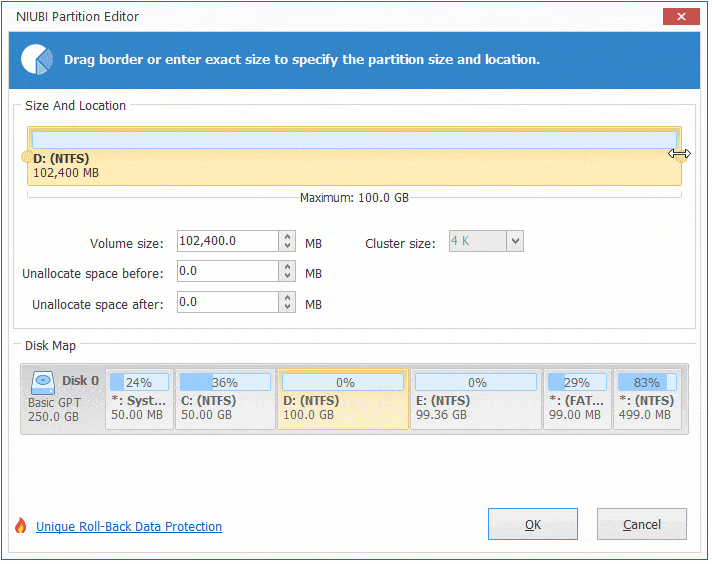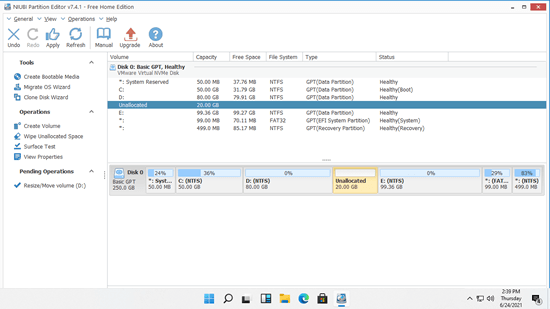¿Qué harás si olvidas crear más particiones al instalar Windows 11? Puedes reinstalar el sistema operativo si no se ha guardado nada en esta computadora. Pero a nadie le gusta reinstalar el sistema operativo y los programas si la computadora se compró a un fabricante OEM o si esta computadora ha estado funcionando durante un período de tiempo. ¿Es posible reducir la partición de Windows 11 sin perder datos para obtener espacio no asignado? La respuesta es sí. Este artículo presenta 2 herramientas gratuitas para reducir el volumen en una computadora de escritorio/portátil/tableta con Windows 11.

Cómo reducir la partición en Windows 11 sin software
Al igual que la versión anterior de Windows 10, la última versión de Windows 11 tiene una herramienta nativa de Administrador de discos. Además de la capacidad básica de crear, eliminar y formatear particiones, el Administrador de discos puede ayudarte a cambiar el tamaño de la partición sin perder datos (en la mayoría de los casos). Sin embargo, debido a muchas restricciones, el Administrador de discos no es la mejor herramienta para reducir y extender la partición de Windows 11.
Pasos para reducir el volumen en Windows 11 con la herramienta Administrador de discos:
- Presiona las teclas Windows + X juntas y haz clic en Administrador de discos en la lista.
- Haz clic con el botón derecho en la unidad C: u otra partición NTFS y selecciona Reducir volumen.
- Ingresa una cantidad de espacio y haz clic en el botón Reducir. Si no ingresas una cantidad, todo el espacio libre disponible se usará por defecto.
Es fácil reducir la partición de Windows 11 con el Administrador de discos, pero puedes encontrar problemas si has usado esta computadora durante mucho tiempo.
Desventajas de reducir el volumen de Windows 11 con la herramienta nativa
En primer lugar, debes saber que el Administrador de discos y otra herramienta nativa de comandos diskpart solo pueden reducir particiones NTFS. FAT32 y cualquier otro tipo de particiones no son compatibles. Otras desventajas de reducir la partición de Windows 11 con herramientas nativas:
- No puede reducir la partición más allá del punto donde se encuentran archivos inamovibles.
- Solo puede reducir la partición hacia la izquierda y crear espacio no asignado a la derecha.
En resumen, si solo quieres reducir una partición NTFS para crear un nuevo volumen, puedes probar el Administrador de discos de Windows. Si quieres reducir una partición FAT32, o si quieres reducir un volumen para extender otro, o si no puedes reducir el volumen en Windows 11, tienes que usar una herramienta de terceros. Hay un software de partición gratuito para computadoras domésticas con Windows 11/10/8/7/Vista/XP.
Reducir el volumen de Windows 11 con un editor de particiones de disco gratuito
Hay muchos programas de partición de disco para computadoras con Windows en el mercado. Pero NIUBI Partition Editor es recomendado por muchos editores y usuarios, porque la edición gratuita es 100% limpia y sin ningún complemento incluido. Además, no deshabilita funciones para la versión de pago como otras herramientas. Lo más importante, es mucho más seguro y rápido debido a sus tecnologías únicas de Reversión en 1 segundo, Modo Virtual, Cancelar en cualquier momento y un algoritmo especial de movimiento de archivos. Para reducir una partición en una computadora con Windows 11, solo necesitas hacer clic, arrastrar y soltar en el mapa del disco.
Descargar este software de partición gratuito y verás todos los discos físicos y virtuales con el diseño de la partición en la ventana principal. Haz clic con el botón derecho en cada disco o partición y verás las operaciones disponibles.
Cómo reducir una partición en Windows 11/10/8/7 con NIUBI Partition Editor:
Haz clic con el botón derecho en cualquier partición NTFS o FAT32 y selecciona "Redimensionar/Mover volumen", tienes 2 opciones en la ventana emergente.
Opción 1: Si arrastras el borde izquierdo hacia la derecha, o ingresas una cantidad de espacio en la casilla de "espacio no asignado antes"

Esta partición se reducirá hacia la derecha y se creará espacio no asignado en el lado izquierdo.
Si quieres crear más particiones en una computadora portátil/de escritorio/tableta con Windows 11, simplemente haz clic con el botón derecho en el espacio no asignado y selecciona "Crear Volumen" en NIUBI. Si quieres extender una partición reduciendo otro volumen en Windows 11/10/8/7, también es muy fácil.
Si quieres extender la unidad C reduciendo D, sigue la Opción 1 para crear espacio no asignado a la izquierda. Y luego haz clic con el botón derecho en la unidad C:, ejecuta "Redimensionar/Mover volumen" nuevamente. Arrastra el borde derecho hacia la derecha para combinar este espacio no asignado en la ventana emergente. Sigue los pasos del video para reducir el volumen en una computadora con Windows 11 sin perder datos:
Además de reducir la partición en Windows 11/10/8/7/Vista/XP, este software de partición gratuito te ayuda a extender, mover, clonar, convertir, desfragmentar, ocultar, limpiar particiones, optimizar el sistema de archivos y mucho más.