Al igual que en versiones anteriores, el equipo con Windows 11 también experimenta poco espacio en disco en la unidad C. Mucha gente se pregunta si es posible extender la partición en Windows 11 sin perder datos. A nadie le gusta reinstalar el sistema operativo y todos los programas. La respuesta es sí. Para extender el volumen en una computadora portátil/de escritorio/tableta con Windows 11, puede usar la herramienta nativa de Windows, el Administrador de discos, o software de terceros. Este artículo presenta 3 formas de extender el volumen en una computadora con Windows 11 con ambos tipos de herramientas. Seleccione el método correspondiente según la configuración de la partición de su propio disco.
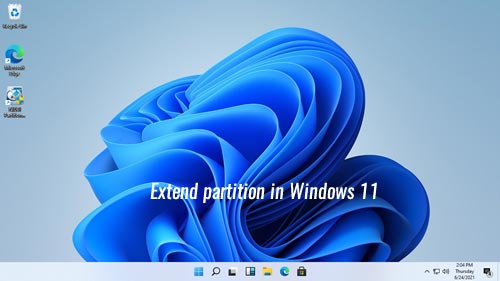
Extender el volumen en Windows 11 mediante el Administrador de discos
El primer método no es sugerido. Este método solo es utilizado por los usuarios que no les gusta usar software de terceros y la configuración de la partición del disco cumple con los requisitos a continuación:
- Hay una partición contigua a la derecha de la unidad que desea extender.
- Esta partición contigua debe ser eliminada de antemano para obtener espacio sin asignar.
- La partición que se va a extender debe estar formateada con el sistema de archivos NTFS.
- Las particiones que se van a eliminar y extender deben ser la misma unidad Primaria o Lógica.
La mayoría de los usuarios de equipos con Windows 11 quieren extender la partición del sistema C. En la mayoría de las computadoras, la unidad C es NTFS y primaria, lo que significa:
- Hay una partición contigua D (o E) a la derecha y debe eliminarla.
- Esta unidad contigua D: (o E:) debe ser una partición primaria.
Si no desea eliminar ningún volumen o la disposición de la partición no cumple con los requisitos, salte a la siguiente sección.
Cómo extender la partición en Windows 11 sin software:
- Haga clic derecho en el logotipo de Windows en la parte inferior de su pantalla, seleccione Administrador de discos en la lista.
- Haga clic derecho en la partición adyacente derecha (como D:) y seleccione la opción Eliminar volumen.
- Haga clic derecho en la partición adyacente izquierda (como C:) y seleccione la opción Extender volumen, simplemente haga clic en Siguiente hasta Finalizar en el siguiente cuadro de diálogo.
Junto con "Extender volumen", hay otra función "Reducir volumen" en el Administrador de discos. Algunas personas pueden preguntar por qué no reducir D para expandir la unidad C. Porque el espacio sin asignar que se obtiene de la función "Reducir volumen" no puede ser utilizado por "Extender volumen". Aprenda por qué no se puede extender el volumen en Windows 11 con el Administrador de discos después de reducir la partición.
Extender el volumen de Windows 11 con software de partición gratuito
Con un software de partición seguro, puede reducir la partición y crear espacio sin asignar a la izquierda o a la derecha. Por lo tanto, cualquiera de las particiones contiguas se puede extender fácilmente. Si necesita extender una partición no adyacente en el mismo disco, NIUBI Partition Editor puede mover el espacio sin asignar para que sea adyacente antes de extenderlo. Con esta herramienta, puede extender el volumen en una computadora con Windows 11 sin eliminar particiones ni perder datos. El sistema operativo, los programas y todo lo demás (excepto el tamaño) se mantienen igual que antes.
Mejor que otras herramientas, NIUBI Partition Editor tiene potentes tecnologías de Modo Virtual, Cancelar en cualquier momento, Reversión en 1 segundo y Clonación en caliente para proteger su sistema y datos. Tiene una edición gratuita para usuarios de computadoras domésticas con Windows 11/10/8/7/Vista/XP. Para reducir y extender la partición en una computadora con Windows 11, solo necesita hacer clic, arrastrar y soltar en el mapa del disco.
Descargar la edición gratuita de NIUBI, verá todas las particiones de disco con su estructura e información detallada en la ventana principal.
Cómo extender el volumen en Windows 11 sin perder datos:
- Haga clic derecho en una partición (como D:) y seleccione la opción "Redimensionar/Mover volumen". En la ventana emergente, arrastre cualquiera de los bordes hacia el otro. La diferencia es que, si arrastra el borde izquierdo hacia la derecha, se creará espacio sin asignar a la izquierda.
- Si desea extender la unidad C, cree espacio sin asignar a la izquierda en el paso 1. Haga clic derecho en la unidad C y ejecute "Redimensionar/Mover volumen" de nuevo, luego arrastre el borde derecho hacia la derecha para combinar este espacio sin asignar.
- Haga clic en Aplicar en la parte superior izquierda para que surta efecto.
Si desea reducir la unidad E para extender la partición no adyacente C, hay un paso adicional para mover la partición D hacia la derecha y crear espacio sin asignar junto a la unidad C. Vea el video sobre cómo extender la partición en Windows 11 reduciendo otro volumen:
Los pasos para reducir y extender el volumen en una computadora con Windows 11 son los mismos, sin importar si usa SSD, disco duro mecánico, cualquier tipo de matriz RAID de hardware, o incluso si ejecuta Windows 11 en una máquina virtual VMware/Hyper-V.
Extender la partición de Windows 11 con un disco más grande
Si no hay otra partición en el mismo disco, no puede extender la partición reduciendo un volumen en otro disco separado, porque el tamaño de un disco es fijo. En ese caso, puede clonar el disco a uno más grande y extender la partición con espacio de disco adicional, siga los pasos del video:
Si hay particiones de datos en el disco pero están llenas, además de clonar el disco, puede mover una partición a otro disco. Elimínela y luego agregue su espacio a la unidad C.
Además de reducir y extender el volumen en una computadora con Windows 11/10/8/7/Vista/XP, NIUBI Partition Editor le ayuda a realizar muchas otras operaciones de administración de particiones de disco, como mover, fusionar, ocultar, convertir, desfragmentar, limpiar, escanear sectores defectuosos y optimizar el sistema de archivos.


