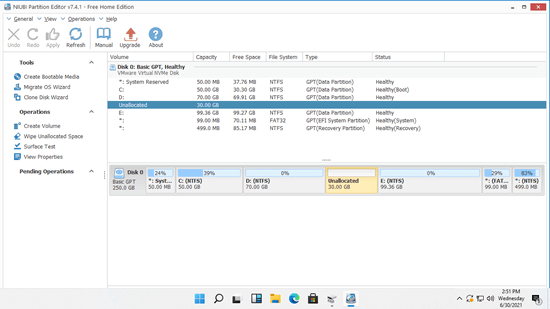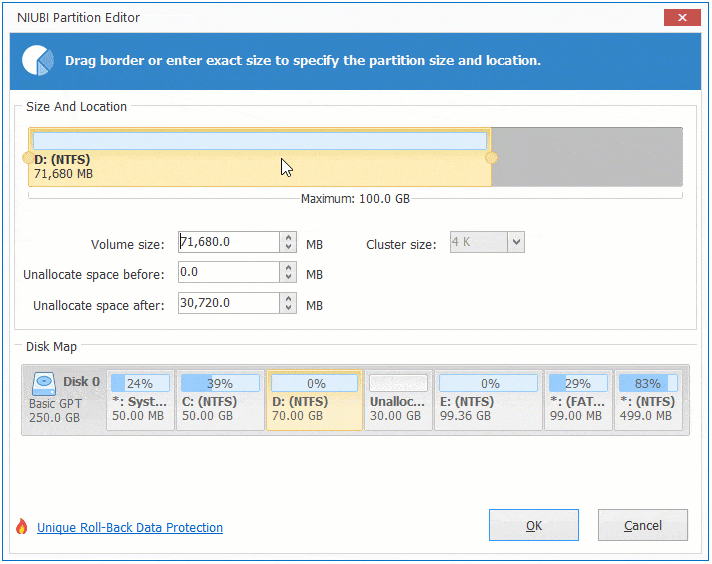Muchos usuarios de Windows 11 quieren mover la ubicación de una partición, por ejemplo, la partición EFI/Recuperación está en medio del disco, algunas personas quieren mover la partición EFI/Recuperación al principio o al final del disco. Si no puede extender la unidad C después de reducir D en el Administrador de discos, necesita mover la partición D a la derecha y hacer que el espacio no asignado sea contiguo a la unidad C. Dado que ninguna herramienta nativa tiene la capacidad de mover particiones en Windows 11, debe ejecutar una herramienta de terceros. Este artículo presenta cómo mover una partición de Windows 11 a la izquierda/derecha, al principio/final del disco y cómo mover una partición a otro disco.
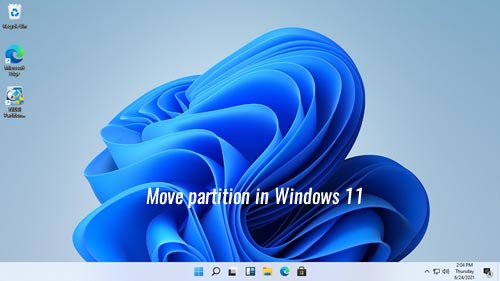
Cómo mover una partición a la izquierda/derecha en Windows 11
- En primer lugar, debe saber que no existe ninguna herramienta nativa para ayudar a mover particiones en Windows 11. Por lo tanto, debe ejecutar un software de partición de disco de terceros.
- En segundo lugar, ningún software puede mover una partición sobre otra. Por ejemplo, no puede mover la unidad E al medio de las unidades C y D directamente.
En una computadora portátil/de escritorio/tableta con Windows 11, puede mover la ubicación de una partición con espacio no asignado adyacente.
El ejemplo típico de por qué se mueve una partición en una computadora con Windows 11 es que no se puede extender la unidad C después de reducir D. La herramienta de Administrador de discos de Windows solo puede extender una partición cuando hay espacio no asignado adyacente a la derecha, pero no puede crear dicho espacio no asignado requerido al reducir una partición. Por ejemplo, después de reducir la unidad D o E con el Administrador de discos, el espacio no asignado siempre es no adyacente a la unidad C. Por lo tanto, la opción "Extender volumen" está en gris. Antes de extender el volumen de la unidad C, debe mover la partición D a la derecha y mover el espacio no asignado a la izquierda.
Para mover particiones en una computadora portátil/de escritorio/tableta con Windows 11, NIUBI Partition Editor tiene una edición gratuita para usuarios de computadoras domésticas con Windows 11/10/8/7/Vista/XP. Mejor que otras herramientas, cuenta con potentes tecnologías de Reversión en 1 segundo, Modo Virtual y Cancelar en cualquier momento para proteger el sistema y los datos.
Descargar este gestor de particiones gratuito, verá todos los dispositivos de almacenamiento con la estructura de particiones y otra información en la ventana principal. Hay 30 GB de espacio no asignado que se ha reducido de la unidad D.
Pasos para mover la partición D a la derecha en Windows 11/10/8/7:
- Haga clic con el botón derecho en la unidad D: y seleccione la opción "Redimensionar/Mover volumen".
- En la ventana emergente, coloque el puntero del ratón en el medio de la unidad D y arrástrelo hacia la derecha.
![Mover unidad D]()
- Haga clic en Aceptar y vuelva a la ventana principal, haga clic en Aplicar en la parte superior izquierda para que surta efecto.
Si desea reducir la unidad D y agregar espacio no asignado a la partición derecha E, puede combinar directamente sin mover la partición E a la izquierda. Para ello, haga clic con el botón derecho en E y seleccione la opción "Redimensionar/Mover volumen", arrastre el borde izquierdo hacia la izquierda en la ventana emergente.
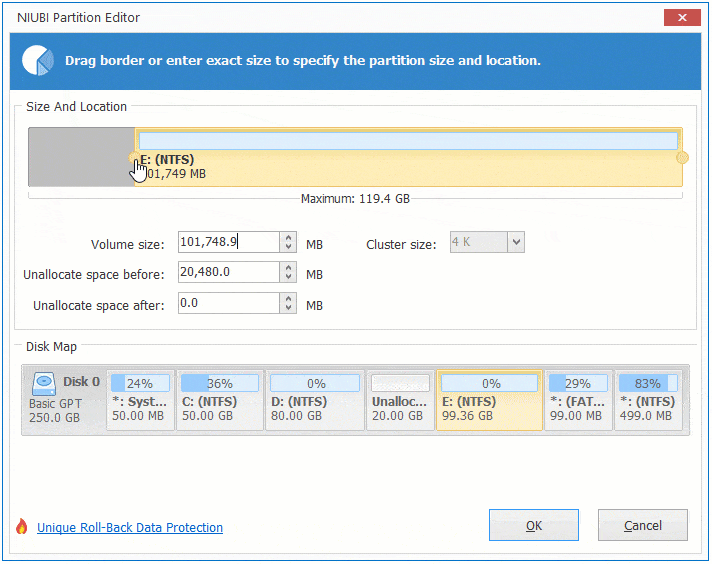
Si desea fusionar este espacio no asignado con una partición no adyacente (como la partición EFI de 99 MB en mi computadora), necesita mover la partición E a la izquierda y hacer que el espacio no asignado sea contiguo.
Pasos para mover la partición E a la izquierda en una computadora con Windows 11:
- Haga clic con el botón derecho en la unidad E: y seleccione la opción "Redimensionar/Mover volumen".
- En la ventana emergente, coloque el puntero del ratón en el medio de la unidad E y arrástrelo hacia la izquierda.
- Haga clic en Aceptar y vuelva a la ventana principal, haga clic en Aplicar en la parte superior izquierda para que surta efecto.
Cómo mover un volumen al principio/final del disco
Si desea mover una partición intermedia al principio o al final del disco, como dije anteriormente, ningún software puede mover una partición sobre otra, entonces, ¿qué hacer? Puede reducir una partición para crear espacio no asignado y moverlo al principio o al final del disco. Finalmente, copie la partición intermedia a este espacio no asignado.
Pocas personas necesitan mover una partición al principio/final del disco en Windows 11. Si desea hacerlo, siga los pasos detallados a continuación, el método es similar.
Cómo mover una partición en Windows 11 a otro disco
- Reduzca una partición en el disco de destino para crear espacio no asignado, este espacio debe ser mayor que el espacio utilizado de la partición que desea mover.
- Haga clic con el botón derecho en la partición que desea mover y seleccione la opción "Copiar volumen".
- Seleccione el espacio no asignado en el disco de destino en la ventana emergente.
- Arrastre cualquiera de los bordes o la posición central para editar el tamaño y la ubicación de la partición.
- Haga clic con el botón derecho en la partición que desea mover (como D:) y seleccione "Cambiar letra de unidad", seleccione cualquiera excepto D en la ventana emergente.
- Haga clic con el botón derecho en la partición del disco de destino y seleccione nuevamente "Cambiar letra de unidad", seleccione la letra de unidad original (como D:).
- Haga clic en Aplicar en la parte superior izquierda de la ventana principal para que surta efecto.
Si solo desea mover la partición con su contenido y no hay letra de unidad o la letra de unidad no es importante, puede ignorar los pasos 5 y 6.
Cómo mover una partición de Windows 11 a otro disco:
Además de mover particiones en una computadora con Windows 11/10/8/7/Vista/XP, NIUBI Partition Editor le ayuda a realizar muchas otras operaciones de administración de particiones de disco, como reducir, extender, fusionar, convertir, desfragmentar, ocultar, limpiar y escanear sectores defectuosos.