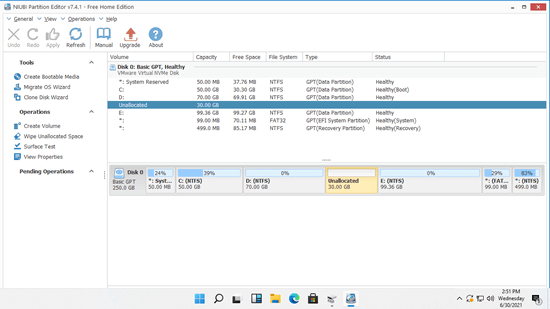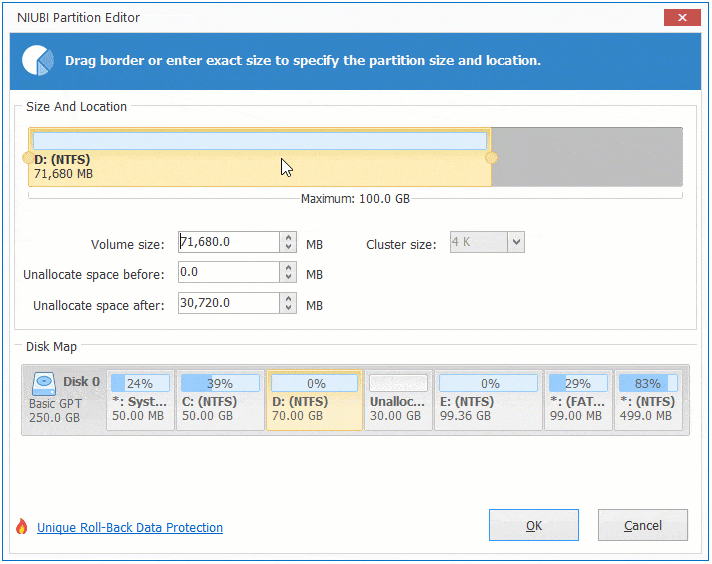Cuando la unidad C se está llenando en una computadora con Windows 11, a nadie le gusta recrear particiones, reinstalar el sistema operativo y todos los programas. También lleva mucho tiempo si recrea particiones y restaura desde una copia de seguridad. Al igual que con Windows 7 y Windows 10, hay una opción de "Extender volumen" en el Administrador de discos de Windows 11. Es capaz de extender la partición del sistema y el volumen de datos sin perder datos. Algunas personas intentan aumentar el espacio de la unidad C con el Administrador de discos pero fallaron, porque Extender volumen está en gris. Este artículo explica por qué el Administrador de discos no puede extender la unidad C en Windows 11 y qué hacer cuando no puede extender la unidad C en una computadora portátil, de escritorio o tableta con Windows 11.
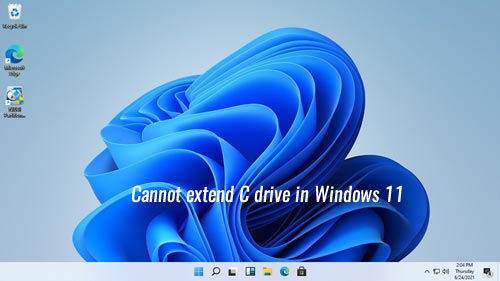
Por qué el Administrador de discos no puede extender la unidad C en Windows 11:
1: no hay espacio no asignado adyacente detrás
En primer lugar, debe saber que el tamaño de un disco es fijo. Puede reducir y extender una partición, pero no puede cambiar el tamaño de un disco físico. No importa si usa un SSD o un HDD mecánico, un disco de 500 GB no se puede reducir a 400 GB ni aumentar a 600 GB. Antes de extender la unidad C, debe eliminar o reducir otro volumen en el disco para obtener espacio no asignado.
Con la función "Reducir volumen" del Administrador de discos, puede reducir una partición NTFS sin perder datos (no al 100%), pero solo puede crear espacio no asignado a la derecha al reducir un volumen. El principal problema es que el Administrador de discos solo puede extender el espacio no asignado a la partición adyacente izquierda.
Por ejemplo, después de reducir la unidad D: a través del Administrador de discos, se crea espacio no asignado a la derecha de la unidad D. Por supuesto, no es adyacente a la unidad C.
Esta es la razón más común por la que no puede extender la unidad C en Windows 11 después de reducir la unidad D u otra partición.
En algunas computadoras, hay una partición de recuperación en medio de las unidades C y D, Extender volumen está en gris para la unidad C incluso después de eliminar D. Porque el espacio no asignado tampoco es adyacente a la unidad C.
2: la partición adyacente es lógica
En la mayoría de las computadoras portátiles o de escritorio con Windows 11, el disco del sistema es de estilo GPT. Pocas personas encontrarán este problema, pero sigue siendo una de las razones por las que no puede extender la unidad C en Windows 11 con el Administrador de discos. Como "Extender volumen" está deshabilitado para la unidad C después de reducir D, algunas personas intentan eliminar la unidad D.
Nota: Solo quiero explicar la razón, no le estoy diciendo que elimine la partición. No se sugiere esta operación.
La función "Extender volumen" se habilitará para C después de eliminar D si D es una partición primaria. Si es una partición lógica, aún no puede extender la unidad C en Windows 11 incluso después de eliminar D. Porque a diferencia de una partición primaria independiente, una unidad lógica es solo parte de la "Partición extendida". Después de eliminar una unidad lógica, su espacio en disco se muestra como "Libre" en lugar de no asignado. Este espacio libre no se puede extender a ninguna partición primaria, incluso si es contiguo y está a la derecha.
Qué hacer cuando no puede extender la unidad C en Windows 11
Solución 1: mover el espacio no asignado junto a la unidad C
Si ha reducido la unidad D (u otro volumen adyacente), pero no puede extender la unidad C con espacio no asignado no adyacente. En este caso, mueva la unidad D a la derecha, el espacio no asignado se moverá detrás de la unidad C al mismo tiempo. Cuando el espacio no asignado es contiguo, la unidad C se puede extender fácilmente. Para mover la partición y el espacio no asignado, necesita un software de terceros, porque ninguna herramienta nativa de Windows tiene esta capacidad. Hay un software gratuito de partición de disco para usuarios de computadoras domésticas con Windows 11/10/8/7/Vista/XP.
Descargar la edición gratuita de NIUBI Partition Editor, verá todos los discos con la disposición de las particiones y otra información en la ventana principal. En mi computadora, hay 30 GB de espacio no asignado que se ha reducido de la unidad D:.
Pasos cuando no puede extender la unidad C en Windows 11 después de reducir D (o E:):
- Haga clic con el botón derecho en la unidad D: y seleccione la opción "Redimensionar/Mover volumen", arrastre el medio de la unidad D hacia la derecha en la ventana emergente. Luego, la unidad D se moverá a la derecha y el espacio no asignado se moverá al lado izquierdo.
![Mover unidad D]()
- Haga clic con el botón derecho en la unidad C: y seleccione nuevamente la opción "Redimensionar/Mover volumen", arrastre el borde derecho hacia la derecha para combinar este espacio no asignado adyacente.
- Haga clic en Aplicar en la parte superior izquierda para que surta efecto, listo.
Vea el video sobre cómo operar:
Solución 2: recrear la partición y reducir
Si ha eliminado la partición lógica adyacente D y no puede extender la unidad C en el Administrador de discos de Windows 11, siga los pasos a continuación:
- Haga clic con el botón derecho en este espacio "Libre" en el Administrador de discos y seleccione la opción "Nuevo volumen simple".
- Haga clic con el botón derecho en la nueva partición creada en NIUBI Partition Editor y seleccione "Redimensionar/Mover volumen", arrastre el borde izquierdo hacia la derecha para reducir esta partición y crear espacio no asignado a la izquierda. Si no desea conservar esta partición, elimínela con NIUBI Partition Editor.
- Siga el paso 2 anterior para agregar espacio no asignado a la unidad C.
Nota: si elimina una unidad lógica con el Administrador de discos, su espacio se muestra como "Libre", pero si la elimina con NIUBI, el espacio del disco se mostrará como "no asignado".
Además de reducir, mover y extender particiones, NIUBI Partition Editor le ayuda a realizar muchas otras operaciones de administración de particiones de disco, como fusionar, convertir, desfragmentar, ocultar, limpiar, escanear sectores defectuosos, optimizar el sistema de archivos, etc. Este gestor de particiones tiene una edición gratuita para usuarios domésticos de computadoras con Windows 11/10/8/7/Vista/XP.