Después de ejecutar una computadora con Windows 11 durante un período de tiempo, la unidad C del sistema se está llenando. Si instala todos los programas en la unidad C, esta partición se llenará muy rápidamente. Es mejor instalar los programas en otra partición y cambiar la ruta de salida a una partición grande. ¿Qué hacer si la unidad C ya está llena? Nadie quiere volver a crear particiones, reinstalar el sistema operativo y todos los programas. Mucha gente pregunta si es posible aumentar el espacio de la unidad C en Windows 11 sin perder datos y programas. La respuesta es sí. Este artículo presenta cómo aumentar el espacio libre de la unidad C en Windows 11 con la herramienta nativa y el software de partición gratuito.
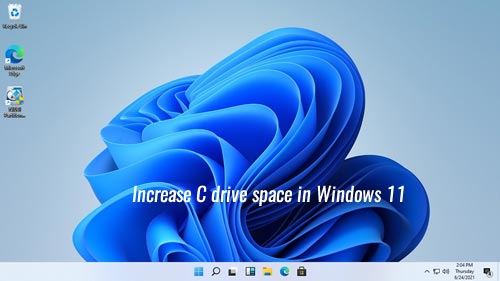
Aumentar el espacio de la unidad C en Windows 11 con el Administrador de discos
Al igual que en la versión anterior de Windows 10, Windows 11 tiene la capacidad de cambiar el tamaño de la partición sin perder datos (no al 100%). Si no desea utilizar ningún software de terceros, puede probar esta herramienta nativa. Sin embargo, la contigüidad de la partición de su disco debe cumplir con los siguientes requisitos:
- Hay otra partición (como D:) detrás de la unidad C y debe eliminarla.
- Esta unidad contigua debe ser una partición primaria.
Si puede eliminar la partición primaria adyacente, siga los pasos a continuación. De lo contrario, salte a la siguiente sección.
Pasos para aumentar el espacio libre de la unidad C en Windows 11 sin software:
- Haga clic con el botón derecho en el logotipo de Windows en la barra de tareas y haga clic en Administrador de discos.
- Haga clic con el botón derecho en la partición contigua D y seleccione Eliminar volumen, luego su espacio en disco se cambiará a "no asignado".
- Haga clic con el botón derecho en la unidad C: y seleccione la opción Extender volumen, siga el cuadro de diálogo emergente "Asistente para extender volumen".
Si desea ampliar la unidad C reduciendo D u otra partición, el Administrador de discos no puede ayudarle. Aprenda por qué no se puede extender la unidad C en Windows 11 a través del Administrador de discos.
3 formas de extender la unidad C en Windows 11 con el editor de particiones gratuito
Para aumentar el espacio de la unidad C en una computadora portátil/de escritorio/tableta con Windows 11, el software de terceros es una mejor opción, porque no tiene que eliminar ninguna partición. Con NIUBI Partition Editor, puede crear espacio no asignado a la izquierda al reducir la unidad D, y luego la unidad C se puede extender fácilmente. Mejor que otras herramientas, NIUBI Partition Editor tiene tecnologías de Modo Virtual, única Reversión en 1 segundo, Cancelar en cualquier momento y Clonación en caliente para proteger el sistema y los datos. Debido al algoritmo especial de movimiento de archivos, es de un 30% a un 300% más rápido. Para los usuarios de computadoras domésticas con Windows 11/10/8/7/Vista/XP, tiene una edición gratuita, que es 100% libre de cualquier paquete adicional.
Descargar la edición gratuita de NIUBI, verá todos los dispositivos de almacenamiento con la estructura de particiones y otra información en la ventana principal.
Para aumentar el tamaño de la unidad C en una computadora con Windows 11, hay 3 formas. Siga el método correspondiente según la configuración de la partición de su propio disco.
Método 1 - Aumentar el espacio libre de la unidad C desde D (partición adyacente)
En la mayoría de las computadoras con Windows 11/10, hay mucho espacio libre en otra partición en el mismo disco. Puede reducir la partición adyacente y crear espacio no asignado a la izquierda. Cuando hay espacio no asignado contiguo, la unidad C se puede extender rápida y fácilmente.
Cómo aumentar el espacio libre de la unidad C en Windows 11 sin perder datos:
- Haga clic con el botón derecho en la unidad D: y seleccione "Redimensionar/Mover volumen". En la ventana emergente, arrastre el borde izquierdo hacia la derecha, o ingrese una cantidad en el cuadro de "Espacio no asignado antes".
![Reducir partición D]()
- Haga clic con el botón derecho en la unidad C: y seleccione nuevamente la opción "Redimensionar/Mover volumen", arrastre el borde derecho hacia la derecha para combinar este espacio no asignado.
![Extender unidad C]()
- Haga clic en Aplicar en la parte superior izquierda para que surta efecto. (Las particiones de disco reales no se cambiarán hasta que haga clic en Aplicar para confirmar.)
Consejos: la letra de la unidad de la partición adyacente en su computadora puede ser diferente.
Método 2 - Extender la unidad C con E (partición no adyacente)
Si no hay suficiente espacio libre en la partición contigua D, puede reducir cualquier partición no adyacente en el mismo disco. El método es similar, excepto que hay un paso adicional para mover el espacio no asignado a la izquierda antes de fusionarlo con la unidad C.
Cómo aumentar el espacio de la unidad C en Windows 11 desde E (volumen no adyacente):
- Haga clic con el botón derecho en la partición no adyacente E y seleccione "Redimensionar/Mover volumen", arrastre el borde izquierdo hacia la derecha para crear espacio no asignado a la izquierda.
- Haga clic con el botón derecho en la partición intermedia D y seleccione "Redimensionar/Mover volumen", arrastre el medio de la unidad D hacia la derecha para mover el espacio no asignado a la izquierda.
- Extienda la unidad C con este espacio no asignado (igual que en el paso 2 anterior).
- Recuerde hacer clic en Aplicar para ejecutar.
Método 3 - Aumentar el tamaño de la unidad C con otro disco
En pocas computadoras, no hay espacio libre disponible en el mismo disco. En ese caso, ningún software puede extender la unidad C agregando espacio de un disco separado. En su lugar, puede clonar este disco a uno más grande y extender la unidad C con espacio de disco extra.
Además de reducir la partición y extender la unidad C en una computadora con Windows 11/10/8/7/Vista/XP, NIUBI Partition Editor le ayuda a realizar muchas otras operaciones de administración de disco/partición, como crear, eliminar, formatear, fusionar, mover, convertir, desfragmentar, ocultar, limpiar particiones y escanear sectores defectuosos.




