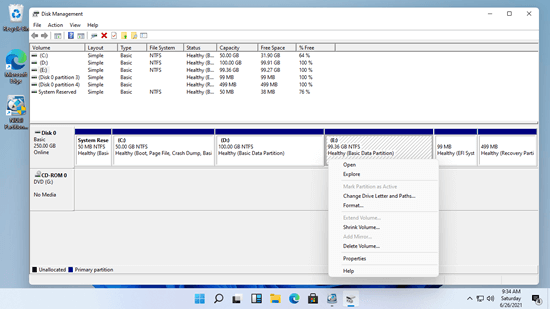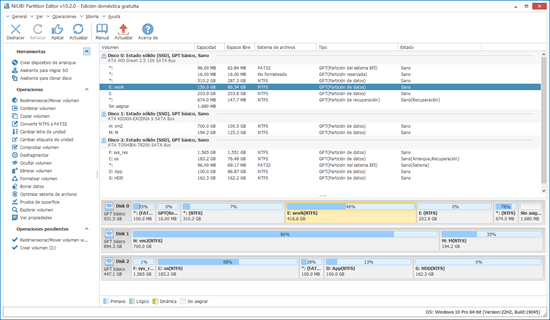El dispositivo de almacenamiento es un componente indispensable en una computadora, independientemente de si utiliza SSD, HDD mecánico o matriz RAID. Antes de guardar archivos en un disco duro nuevo, debe inicializar este disco, crear particiones en él y luego formatear las particiones con un sistema de archivos. Después de ejecutar la computadora con Windows 11 durante un período de tiempo, es posible que descubra que el tamaño de partición programado no es el mejor. Por ejemplo: 1, la partición del sistema C es demasiado pequeña y se llena. 2, solo hay una partición en un disco pero necesita más para guardar diferentes tipos de archivos. 3, hay demasiadas particiones en un disco y dificultan la búsqueda de archivos. Para resolver estos problemas y administrar mejor las particiones del disco, necesita un administrador de particiones de disco confiable para la computadora con Windows 11. Este artículo presenta el administrador de particiones gratuito nativo en Windows 11 y el mejor software de partición gratuito para computadoras portátiles, de escritorio y tabletas con Windows 11.

Administrador de particiones gratuito nativo en Windows 11
Al igual que con la versión anterior Windows 10, hay un administrador de particiones gratuito nativo en Windows 11. Presione Windows + X juntos en su teclado y luego verá Administración de discos en la lista. Después de abrir este administrador de discos en Windows 11, haga clic con el botón derecho en cada partición o en la parte frontal de un disco y verá todas las operaciones, las operaciones no disponibles estarán atenuadas.
En Administración de discos de Windows 11, puede inicializar un disco duro nuevo, crear un nuevo volumen con espacio no asignado. Eliminar, formatear y cambiar la letra de unidad de una partición asignada.
Este administrador de particiones gratuito nativo en Windows 11 puede redimensionar la partición NTFS sin perder datos (no al 100%). Más precisamente, puede reducir la partición NTFS para crear un nuevo volumen y extender la partición NTFS eliminando su volumen contiguo a la derecha. Si desea extender una partición reduciendo otra, Administración de discos no puede ayudarlo.
Para un disco duro, Administración de discos de Windows 11 puede convertir el disco entre MBR y GPT, pero primero debe eliminar todos los volúmenes de este disco. Puede convertir un disco básico en dinámico, pero no puede convertir un disco dinámico de nuevo en básico sin perder datos.
En comparación con el administrador de particiones gratuito nativo en Windows 11, el software de partición de disco de terceros es mucho más potente. Existe un software de partición gratuito para Windows 11 portátil, de escritorio y tableta.
Mejor software de partición gratuito para computadora con Windows 11
Hay muchos softwares de partición gratuitos para Windows 11/10/8/7/Vista/XP, ¿cuál es el mejor? La interfaz gráfica de los softwares de partición de disco son diferentes, pero las funciones son similares. La capacidad de protección de datos es lo más importante para el software de partición, ya que existe un riesgo potencial de daño al sistema/partición al modificar la partición del disco. Mejor que otras herramientas, NIUBI Partition Editor tiene una tecnología de protección de datos más potente y otras ventajas.
1. Limpio y seguro
NIUBI Partition Editor Edición Gratuita es 100% limpio sin publicidad ni plugins agrupados. A diferencia de otros softwares de partición gratuitos que deshabilitan muchas capacidades, la edición gratuita de NIUBI es igual que la edición comercial, excepto por la falta de Rollback de 1 segundo y el creador de medios de arranque.
2. Modo Virtual
A diferencia de Administración de discos que aplica los cambios inmediatamente, NIUBI Partition Editor está diseñado para funcionar primero en modo virtual. Puede previsualizar, cancelar y rehacer las operaciones pendientes. Las particiones de disco reales no se modificarán hasta que haga clic en Aplicar para confirmar.
3. Cancelar a voluntad
Esta es una tecnología única de NIUBI. Si ha aplicado cambios con otro software, no puede cancelar las operaciones en curso al principio o después del 50%, incluso si hizo algo mal. NIUBI Partition Editor puede cancelar las operaciones en cualquier progreso de forma rápida y segura.
4. Rollback de 1 segundo
Esta es otra tecnología única de NIUBI Partition Editor. Si detecta algún problema de hardware o un error de software conocido, es capaz de revertir su computadora al estado original automáticamente y en un instante.
5. Mucho más rápido
Cuando reduce una partición hacia la derecha o mueve una partición, todos los archivos de esta partición deben moverse a nuevas ubicaciones. Cuesta mucho tiempo si hay una gran cantidad de archivos. NIUBI es entre un 30% y un 300% más rápido debido a un algoritmo especial de movimiento de archivos.
6. Kit de herramientas todo en uno
Este software de partición gratuito es compatible con Windows 11/10/8/7/Vista/XP. Puede administrar cualquier tipo de HDD, SSD, RAID. VMware, Hyper-V, unidad USB y tarjetas de memoria. La mayoría de los requisitos de administración de discos y particiones se pueden cumplir.
Descargar este administrador de particiones gratuito en la computadora con Windows 11, verá todos los dispositivos de almacenamiento con la estructura de particiones y otra información a la derecha. Haga clic derecho en cada partición o en la parte frontal de un disco para ver las operaciones disponibles.
Para una sola partición:
- Redimensionar volumen (reducir y extender)
- Mover ubicación de la partición
- Fusionar dos volúmenes adyacentes en 1 paso
- Copiar a espacio no asignado
- Convertir a partición lógica o primaria
- Convertir NTFS a FAT32
- Optimizar sistema de archivos
- Cambiar letra de unidad (como D:)
- Cambiar etiqueta (agregar o modificar un nombre)
- Establecer partición activa
- Comprobar integridad del sistema de archivos
- Desfragmentar para mejorar el rendimiento
- Ocultar del Explorador de archivos
- Eliminar (los archivos se pueden recuperar)
- Formatear volumen para usar como nuevo
- Limpiar (borrar datos permanentemente)
- Prueba de superficie
- Explorar (ver archivos/carpetas con directorio)
- Ver propiedades
Para todo el disco:
- Inicializar
- Cambiar estado a sin conexión o en línea
- Establecer atributo de solo lectura
- Limpiar disco (no se puede recuperar)
- Prueba de superficie
- Ver propiedades
- Clonar disco para migrar datos y Sistema Operativo
- Convertir disco MBR a GPT
- Eliminar todas las particiones
- Limpiar disco
Para espacio no asignado:
- Crear uno o más volúmenes
- Limpiar datos en él
- Prueba de superficie (escanear sectores defectuosos)
- Ver propiedades (parámetros detallados)
¿Por qué no descargar y probar este software de partición gratuito en su computadora portátil, de escritorio o tableta con Windows 11/10/8/7? Mire el vídeo cómo usar este administrador de particiones gratuito en su computadora.