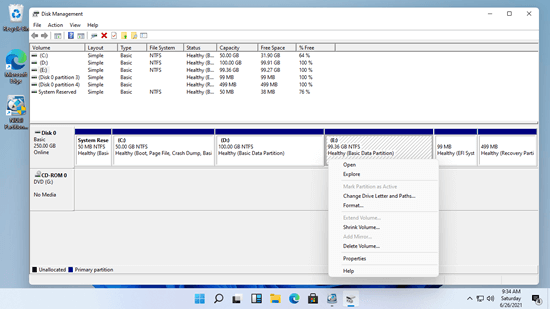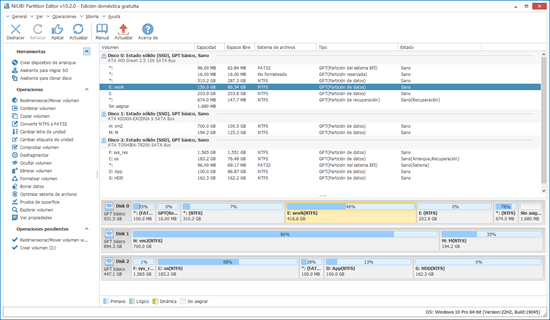Hay muchas operaciones de administración de discos que hacer en una computadora con Windows 11. Por ejemplo: la unidad C se llena, por lo que necesita agregar espacio libre a la unidad C desde otra partición para expandirla. Para un disco nuevo, necesita inicializarlo y luego crear/formatear una partición en él. También puede necesitar convertir el tipo de partición del disco, copiar la partición del disco, etc. Una herramienta de administración de discos confiable es muy importante para ayudar a administrar la partición del disco en una computadora con Windows. Este artículo presenta cómo abrir la Administración de discos en Windows 11, sus capacidades y deficiencias en comparación con el mejor software gratuito de partición de disco para computadoras con Windows 11/10.
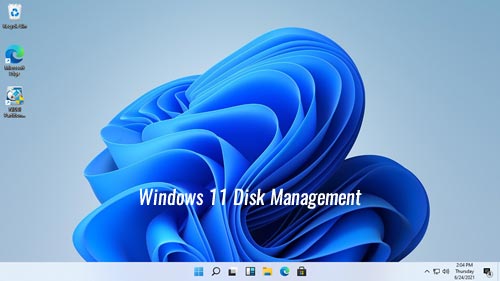
Cómo abrir la Administración de discos en Windows 11
Hay 2 formas fáciles de abrir la Administración de discos en una computadora con Windows 11/10:
- Presione las teclas Windows + X juntas (o haga clic con el botón derecho en el logo de Windows) y luego haga clic en Administración de discos en la lista.
- Presione las teclas Windows + R juntas, escriba diskmgmt.msc y presione Enter.
Haga clic con el botón derecho en cualquier volumen o en la parte frontal de un disco y verá todas las opciones. Las opciones no disponibles aparecen en gris. Algunas opciones se pueden habilitar después de realizar algunos cambios con software de terceros.
Capacidad de la herramienta de Administración de discos de Windows 11
- Para un disco duro nuevo: Sin conexión, En línea e Inicializar. Antes de guardar archivos en un disco nuevo, este disco debe estar en línea e inicializado. Luego, cree una nueva partición y formatéela con un sistema de archivos.
- Para espacio no asignado: crear una o más particiones.
- Para un disco con volumen: convertir disco básico en disco dinámico.
- Para un disco sin ningún volumen: convertir disco entre MBR y GPT, convertir disco entre Básico y Dinámico.
- La Administración de discos de Windows 11 puede convertir un disco básico en dinámico sin perder datos, pero no puede convertir un disco dinámico de nuevo a básico sin pérdida de datos.
- Para convertir un disco entre MBR y GPT con la Administración de discos, debe eliminar todas las particiones en él de antemano.
Opciones para una partición asignada:
- Abrir el directorio raíz de la partición seleccionada
- Marcar partición como activa
- Cambiar la letra de unidad y la ruta
- Formatear partición
- Reducir volumen sin perder datos (en la mayoría de los casos).
- Extender volumen con espacio no asignado detrás de él.
- Eliminar partición
- Agregar reflejo
Si selecciona Agregar reflejo, debe haber 2 discos y ambos se convertirán en dinámicos.
Deficiencias en comparación con el administrador de discos gratuito
En comparación con el administrador de particiones de disco de terceros, hay 2 deficiencias principales en la herramienta de Administración de discos de Windows 11:
- Falta de muchas funciones. La Administración de discos de Windows solo puede realizar algunas operaciones básicas, no puede convertir el tipo de partición, clonar la partición del disco, limpiar datos, etc.
- Aunque existen las funciones "Extender volumen" y "Reducir volumen", la Administración de discos no puede extender una partición reduciendo otra. Porque "Extender volumen" solo admite la partición NTFS y solo funciona cuando hay espacio no asignado contiguo a la derecha. "Reducir volumen" no puede crear dicho espacio no asignado requerido.
El mejor administrador de discos gratuito para Windows 11/10
Para administrar las particiones del disco en una computadora con Windows 11, NIUBI Partition Editor es una mejor opción. Tiene una edición gratuita para usuarios de computadoras domésticas con Windows 11/10/8/7/Vista/XP. Para realizar cualquier operación en un disco o partición, solo necesita hacer clic, arrastrar y soltar.
Descargar la edición gratuita, verá todos los dispositivos de almacenamiento con el diseño de la partición y otra información detallada en la ventana principal.
Similar a la Administración de discos nativa de Windows, verá las opciones disponibles después de hacer clic con el botón derecho en cualquier partición o en la parte frontal de un disco. Las operaciones no disponibles se ocultan automáticamente. Como herramienta profesional de administración de discos, NIUBI Partition Editor tiene muchas más opciones. Mejor que otros administradores de discos para Windows 11/10, NIUBI tiene muchas ventajas como:
- Su edición gratuita es 100% gratuita para usuarios domésticos sin ningún anuncio o complemento incluido.
- Tecnología única de Reversión en 1 segundo: revierte automáticamente la computadora al estado original en un instante si se detecta algún error.
- Modo Virtual: enumera todas las operaciones como pendientes para la vista previa, las particiones de disco reales no se modificarán hasta que haga clic en "Aplicar" para confirmar.
- Cancelar en cualquier momento: cancele las operaciones no deseadas en curso sin dañar la partición.
- Clonación en caliente: clone la partición del disco en Windows sin reiniciar.
- Algoritmo avanzado de movimiento de archivos: entre un 30% y un 300% más rápido al copiar, mover y redimensionar particiones.
Vea la guía de video de cómo usar este administrador de particiones de disco gratuito en su computadora con Windows 11/10/8/7.