La unidad del sistema C: se está llenando en una computadora con Windows 11 después de funcionar durante un período de tiempo. Es el problema más común en todas las computadoras con Windows. Muchos tipos y grandes cantidades de archivos se guardan continuamente en la unidad C, por supuesto, se llena tarde o temprano. Cuando esto sucede, a nadie le gusta recrear particiones y reinstalar el sistema operativo y todos los programas. Mucha gente pregunta si es posible agregar más espacio a la unidad C en Windows 11 sin perder datos. La respuesta es sí. Este artículo presenta cómo agregar espacio a la unidad C en una computadora con Windows 11 con herramientas gratuitas. Seleccione el método correspondiente según la configuración de la partición de su propio disco.
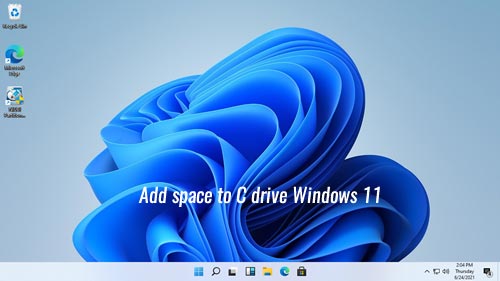
1. Agregar espacio a la unidad C en Windows 11 con el Administrador de discos
No importa si usa un SSD o un disco mecánico tradicional para su computadora con Windows 11, no puede cambiar el tamaño del disco, pero puede reducir y extender las particiones en este disco. Antes de extender una partición, debe haber espacio no asignado en el disco. Para obtener este tipo de espacio en disco, puede eliminar o reducir una partición. Mejor que eliminar una partición, no perderá archivos después de reducir la partición.
La herramienta nativa de Administrador de discos de Windows 11 tiene la capacidad de cambiar el tamaño de la partición, pero solo puede reducir y extender la partición NTFS. Además, tiene 2 grandes desventajas:
- Solo puede crear espacio no asignado a la derecha al reducir una partición.
- Solo puede extender una partición NTFS cuando hay espacio no asignado contiguo a la derecha.
Por ejemplo, si reduce la unidad D con el Administrador de discos, se creará espacio no asignado a la derecha de la unidad D. Por lo tanto, no es adyacente a la unidad C. Si hace clic con el botón derecho en la unidad C en el Administrador de discos, la opción Extender volumen está deshabilitada. Si desea agregar más espacio a la unidad C en Windows 11 sin ningún software, la única opción es eliminar la unidad D para obtener espacio no asignado contiguo.
Nota: si la unidad D es una unidad lógica, no puede extender la unidad C a través del Administrador de discos incluso después de eliminar D.
Cómo agregar espacio a la unidad C en Windows 11 sin ningún software:
- Presione las teclas Windows + X y haga clic en Administrador de discos en la lista.
- Haga clic con el botón derecho en la partición adyacente D (o E) y seleccione "Eliminar volumen", luego todo el espacio en disco de este volumen se cambiará a no asignado.
- Haga clic con el botón derecho en la unidad C: y seleccione "Extender volumen". Siga el asistente emergente para agregar el espacio no asignado adyacente a la unidad C.
Precaución: no elimine esta partición si instaló programas en ella o si hay archivos especiales. Recuerde mover los archivos antes de eliminar la partición.
2. Cómo agregar espacio no asignado no adyacente a la unidad C
Si ha reducido la unidad D adyacente, como expliqué anteriormente, el Administrador de discos no puede extender la unidad C con el espacio no asignado no adyacente. En este caso, debe mover la partición D a la derecha y hacer que el espacio no asignado esté junto a la unidad C. Para hacer esto, solo un software de terceros puede ayudarle.
Cómo agregar espacio no asignado a la unidad C en Windows 11 después de reducir D:
- Descargar NIUBI Partition Editor, haga clic con el botón derecho en la unidad D: y seleccione la opción "Redimensionar/Mover volumen". Coloque el puntero del ratón en el medio de la unidad D y arrástrelo hacia la derecha en la ventana emergente. Luego, el espacio no asignado se moverá a la izquierda.
- Haga clic con el botón derecho en la unidad C: y seleccione nuevamente la opción "Redimensionar/Mover volumen", arrastre el borde derecho hacia la derecha para fusionar este espacio no asignado.
- Haga clic en Aplicar en la parte superior izquierda para que surta efecto.
Vea el video sobre cómo operar.
3. Cómo agregar espacio libre a la unidad C desde D o E
Si no ha reducido ninguna partición para obtener espacio no asignado, redúzcala con NIUBI Partition Editor. Mejor que el Administrador de discos, NIUBI puede crear espacio no asignado a la izquierda al reducir una partición. Luego, la unidad C se puede extender fácilmente sin mover el espacio no asignado a la izquierda.
Cómo agregar espacio a la unidad C en Windows 11 desde D/E:
- Haga clic con el botón derecho en la unidad adyacente D: en NIUBI Partition Editor y seleccione la opción "Redimensionar/Mover volumen", arrastre el borde izquierdo hacia la derecha en la ventana emergente, o ingrese una cantidad en "espacio no asignado antes", luego se creará espacio no asignado a la izquierda de la unidad D.
- Haga clic con el botón derecho en la unidad C: y ejecute "Redimensionar/Mover volumen" nuevamente, arrastre el borde derecho hacia la derecha en la ventana emergente, luego el espacio no asignado adyacente se agregará a la unidad C.
- Haga clic en Aplicar en la parte superior izquierda para que surta efecto.
Si desea agregar espacio libre a la unidad C desde una partición no adyacente (aquí es E:), hay un paso adicional para mover el espacio no asignado a la izquierda antes de agregarlo a la unidad C. Vea el video sobre cómo agregar espacio libre a la unidad C en Windows 11 sin perder datos:
4. Cómo aumentar el espacio de la unidad C con otro disco
En algunas computadoras con Windows 11, no hay espacio disponible en el mismo disco. Por ejemplo, solo hay una unidad C en el disco del sistema, o hay otras particiones en el mismo disco pero todas se están llenando. En ese caso, ningún software puede ayudarle a agregar espacio no asignado/libre desde otro disco. En ese caso, puede clonar el disco de Windows 11 a uno más grande y extender la unidad C con espacio de disco adicional.
Cómo agregar más espacio a la unidad C en Windows 11 con un disco más grande:
- Inserte un disco más grande en esta computadora.
- Siga los pasos del video para clonar el disco del sistema a este más grande. Recuerde hacer clic en la opción para apagar la computadora después de hacer clic en Aplicar.
- Reemplace el disco del sistema con este más grande, o cambie el BIOS para arrancar desde el disco más grande.
Además de agregar espacio a la unidad C en una computadora con Windows 11/10/8/7/Vista/XP, NIUBI Partition Editor le ayuda a realizar muchas otras operaciones de administración de discos/particiones.

