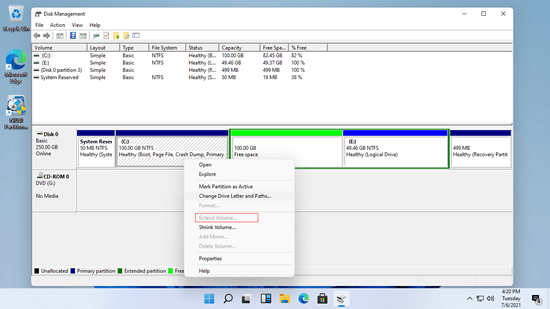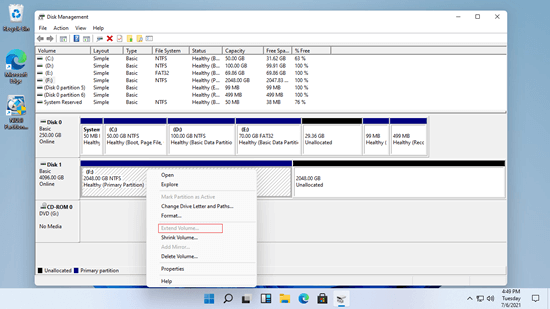Al igual que en versiones anteriores, el problema más común en las computadoras con Windows 11 es el poco espacio en disco en la unidad C. Cuando esto sucede, muchas personas quieren aumentar el espacio de la unidad C sin reinstalar el sistema operativo y todos los programas. Si usó Windows 7/10 antes, puede encontrar que hay una opción "Extender volumen" en el Administrador de discos. Windows 11 tiene la misma función para ayudar a extender la partición sin perder datos. Sin embargo, solo funciona bajo condiciones restringidas. Muchas personas comentan que Extender volumen está deshabilitado para la unidad C en el Administrador de discos de Windows 11. Este artículo presenta por qué Extender volumen está en gris en Windows 11 y cómo resolver este problema fácilmente.
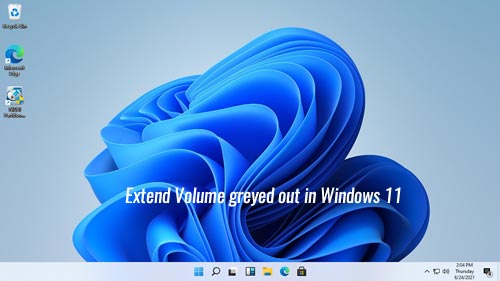
Por qué extender la unidad C está en gris en una computadora con Windows 11
La unidad C: es donde se ejecuta el sistema operativo, por lo que es diferente de una partición de datos en algunos aspectos. En una computadora con Windows 11, puede crear una partición de datos como primaria o lógica, y formatear una partición con el sistema de archivos FAT32 o NTFS. Pero en cuanto a la partición del sistema C, siempre es NTFS y primaria.
2 razones comunes por las que extender la unidad C está en gris en una computadora con Windows 11:
1. No hay espacio no asignado junto a la unidad C
En primer lugar, debe saber que el tamaño de un disco duro físico es fijo, un disco de 250 GB no se puede reducir a 200 GB ni aumentar a 300 GB. Si desea extender una partición, debe eliminar o reducir otra para obtener espacio "no asignado" en el mismo disco. Si usa un disco virtual o algunos tipos de matriz RAID de hardware, puede expandir el disco para obtener espacio no asignado adicional.
En la mayoría de las computadoras con Windows 11, el disco del sistema es una unidad de estado sólido (SSD). Si hace clic con el botón derecho en la unidad C en el Administrador de discos de Windows 11 sin espacio no asignado en el mismo disco, por supuesto que Extender volumen está deshabilitado para la unidad C.
Para habilitar Extender volumen para la unidad C en el Administrador de discos de Windows 11, debe haber espacio no asignado contiguo. Además, este espacio debe estar en el lado derecho de la unidad C.
Si ha reducido la partición contigua D: (o E:), el espacio no asignado es no adyacente a la unidad C. Esta es la razón por la que extender la unidad C está en gris en Windows 11 después de reducir otra partición.
2. La partición adyacente es lógica
Cuando "Extender volumen" está en gris para la unidad C en el Administrador de discos de Windows 11 después de reducir D, algunas personas intentan eliminar la unidad D. Extender volumen se habilitará para la unidad C si la partición contigua D es primaria. De lo contrario, aún no puede extender la unidad C después de eliminar D.
Consejos: no existe tal problema en un disco GPT. El disco del sistema es GPT en la mayoría de las computadoras con Windows 11.
Otras razones por las que la opción Extender volumen de Windows 11 está deshabilitada
Cuando extiende una partición de datos en el Administrador de discos, es lo mismo. Debe haber espacio no asignado contiguo en el lado derecho. Si desea extender una partición eliminando la adyacente derecha, ambas particiones deben ser la misma unidad primaria o lógica. Además de las razones anteriores, hay razones adicionales por las que Extender volumen está en gris en el Administrador de discos de Windows 11:
1, El sistema de archivos no es compatible
El Administrador de discos de Windows 11 solo puede reducir y extender la partición NTFS, no se admiten FAT32 y otras particiones.
2, No se admiten particiones especiales
Hay algunas particiones especiales pequeñas en el disco del sistema, como la partición EFI y de recuperación, Windows 11 no puede extender estos volúmenes aunque sean NTFS.
3, Restricción de 2 TB en disco MBR
Los discos duros son mucho más grandes hoy en día. Mucha gente usa discos de 2 TB o incluso 4 TB para computadoras personales. Si inicializó un disco de 4 TB como MBR, solo puede usar 2 TB de espacio. Los 2 TB restantes se mantienen como no asignados y no puede crear un nuevo volumen con ellos. Cuando hace clic con el botón derecho en una partición de 2 TB, incluso si es NTFS y hay espacio no asignado adyacente, Extender volumen está en gris en el Administrador de discos de Windows 11,
Qué hacer cuando Extender volumen está en gris en Windows 11
Presione las teclas de acceso rápido Windows + X y haga clic en Administrador de discos en la lista. Descubra la razón por la que la opción Extender volumen está en gris y luego siga el método correspondiente a continuación.
Método 1 - mover partición y espacio no asignado
No importa si extender la unidad C está en gris en Windows 11 o si Extender volumen está deshabilitado para una partición de datos, cuando no puede extender la partición con espacio no asignado no adyacente, ejecute NIUBI Partition Editor para mover la partición y hacer que el espacio no asignado sea adyacente.
Para mover la partición cuando Extender volumen está en gris en Windows 11:
- Descargar NIUBI Partition Editor, haga clic con el botón derecho en la unidad D: y seleccione la opción "Redimensionar/Mover volumen", coloque el puntero del ratón en el medio de la unidad D y arrástrelo hacia la derecha en la ventana emergente, luego el espacio no asignado se moverá a la izquierda.
- Haga clic con el botón derecho en la unidad C: y seleccione "Redimensionar/Mover volumen" nuevamente, arrastre el borde derecho hacia la derecha para combinar este espacio no asignado.
- Haga clic en Aplicar en la parte superior izquierda para que surta efecto.
Vea el video sobre cómo operar:
Método 2 - redimensionar la partición con NIUBI
Si desea reducir o extender una partición FAT32, redimensione con NIUBI Partition Editor. No hay diferencia al redimensionar una partición NTFS y FAT32, o al redimensionar una partición primaria y lógica. Siga los pasos del video.
Método 3 - convertir un disco de más de 2 TB a GPT
Cuando no pueda extender una partición en Windows 11 de más de 2 TB, siga los pasos para convertir un disco MBR a GPT, y luego podrá extender la partición con espacio no asignado fácilmente.
Además de ayudar a solucionar el problema de Extender volumen en gris en Windows 11/10/8/7, NIUBI Partition Editor le ayuda a realizar muchas otras operaciones de partición de disco, como mover, fusionar, convertir, ocultar, desfragmentar, limpiar particiones, escanear sectores defectuosos, optimizar el sistema de archivos.