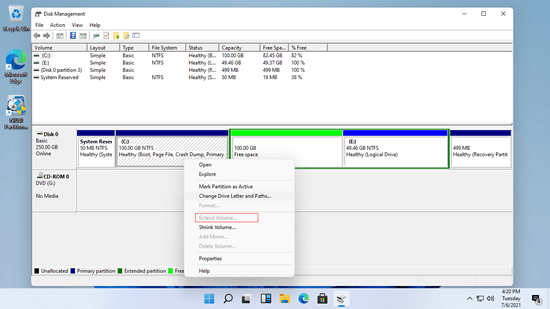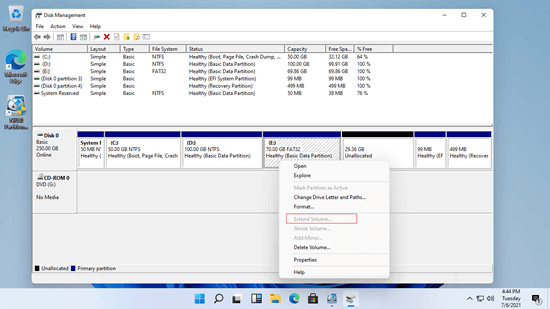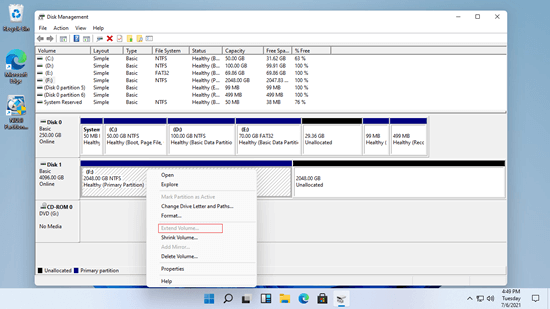Windows 11 tiene la función "Extender volumen" en la herramienta nativa de Administración de discos, pero muchas personas no pueden extender la partición con ella después de reducir o incluso eliminar otro volumen. Es molesto, porque los usuarios de la computadora no saben la razón pero necesitan extender la partición con urgencia. Por ejemplo, necesitan extender la partición del sistema C cuando se está quedando sin espacio. Este artículo explica las razones por las que no puede extender el volumen en Windows 11 con la Administración de discos y qué hacer cuando no puede extender la partición en una computadora portátil/de escritorio/tableta con Windows 11.

Las razones por las que no se puede extender el volumen en Windows 11:
1. No hay espacio no asignado adyacente a la derecha
Para extender una partición en Windows 11 con la función "Extender volumen" de la Administración de discos, debe haber espacio no asignado contiguo en el lado derecho. De lo contrario, Extender volumen está en gris.
Junto con Extender volumen, hay otra función "Reducir volumen" para ayudar a redimensionar la partición. Pero esta función no puede crear espacio no asignado a la izquierda al reducir la partición.
Por ejemplo, después de reducir la unidad D: con la Administración de discos, el espacio no asignado está a la derecha de D. Este espacio no asignado no se puede extender a la unidad C: o E:, porque no es adyacente a la unidad C y está a la izquierda de la unidad E.
2. Tipo de partición diferente
Debido a que algunas personas no pueden extender el volumen en la herramienta de Administración de discos de Windows 11 después de reducir otra, intentan eliminar la partición adyacente D pero aún así no pueden extender la unidad C después de eso.
En un disco MBR, las particiones que se van a eliminar y extender deben ser la misma unidad Primaria o Lógica. De lo contrario, no puede extender el volumen en Windows 11 con la Administración de discos incluso después de eliminarlo.
- Todas las particiones son Primarias en el disco GPT, pocos usuarios de Windows 11 encontrarán este problema.
- No elimine la partición si instaló programas en ella o si no puede transferir archivos a otra partición.
3. Solo se admite la partición NTFS
Como muestra la captura de pantalla, Extender volumen está en gris para la unidad E, porque está formateada con FAT32.
4. Windows 11 no puede extender la partición EFI/de recuperación
No puede extender la partición EFI/de recuperación en la Administración de discos de Windows 11, incluso si hay espacio no asignado adyacente a la derecha. Solo un software de terceros puede ayudarlo.
5. Restricción de 2 TB en el disco MBR
En la computadora con Windows, hay 2 tipos comunes de disco: MBR y GPT. El espacio máximo utilizable es de 2 TB en el disco MBR. Si su disco es de estilo MBR, no puede extender una partición más allá de 2 TB en su computadora con Windows 11.
Por qué no se puede extender la partición en Windows 11 con el comando diskpart
Al igual que con las versiones anteriores, Windows 11 tiene una herramienta de símbolo del sistema "diskpart" para ayudar a administrar las particiones del disco. Aunque el método para reducir y extender la partición es diferente, el comando diskpart tiene las mismas limitaciones que la Administración de discos para cambiar el tamaño de la partición. Cuando no pueda extender el volumen en Windows 11 con diskpart, siga las mismas soluciones a continuación.
Qué hacer cuando no puede extender el volumen en Windows 11
Hay varios métodos cuando no puede extender el volumen en una computadora de escritorio/portátil/tableta con Windows 11, seleccione el método correspondiente según la configuración de la partición de su propio disco.
Método 1 - mover la partición y el espacio no asignado
Si ha reducido una partición (como D:) y ha obtenido espacio no asignado, no puede extender la partición C con espacio no asignado no adyacente. En esta situación, ejecute NIUBI Partition Editor para mover la unidad D: hacia la derecha, luego el espacio no asignado será adyacente a la unidad C.
Pasos cuando no puede extender el volumen C en Windows 11 después de reducir D:
- Descargar NIUBI Partition Editor, haga clic con el botón derecho en la unidad D: y seleccione la opción "Redimensionar/Mover volumen". Coloque el puntero del mouse en el medio de la unidad D y arrástrelo hacia la derecha en la ventana emergente. Luego, esta partición se moverá a la derecha y el espacio no asignado se moverá a la izquierda.
- Haga clic con el botón derecho en la unidad C: y seleccione "Redimensionar/Mover volumen" nuevamente, arrastre el borde derecho hacia la derecha para combinar este espacio no asignado adyacente.
- Presione Aplicar en la parte superior izquierda para que surta efecto. (Vea el video si aún no lo entiende).
Si hay una partición de recuperación u otra partición pequeña entre C y D, debe continuar moviendo esta partición a la derecha hasta que el espacio no asignado esté junto a la unidad C.
Método 2 - reducir y extender la partición con NIUBI
Windows 11 no puede extender una partición en un espacio no asignado a la izquierda. Si ha reducido la unidad D y desea extender la partición E, haga clic con el botón derecho en E: en NIUBI Partition Editor y seleccione la opción "Redimensionar/Mover volumen", arrastre el borde izquierdo hacia la izquierda para combinar el espacio no asignado contiguo.
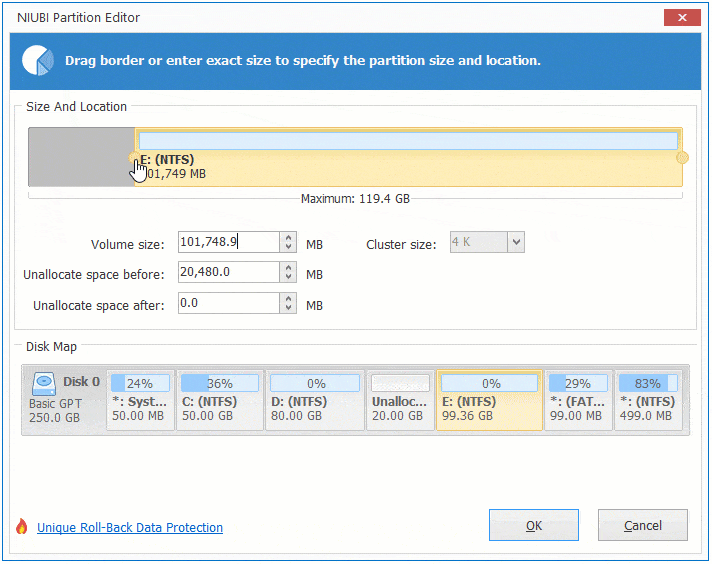
Siga el método del video si desea extender la partición EFI/de recuperación. Para NIUBI Partition Editor, no hay diferencia si desea cambiar el tamaño de la partición NTFS y FAT32, o cambiar el tamaño de la unidad Primaria y Lógica.
Método 3 - convertir el disco de MBR a GPT
Windows 11 no puede extender un volumen de más de 2 TB en un disco MBR. Para hacerlo, debe convertir MBR a GPT por adelantado.
En resumen
Cuando no pueda extender la partición en una computadora portátil/de escritorio/tableta con Windows 11, abra la Administración de discos y verifique la configuración de la partición del disco en su computadora. Descubra la razón asociada y siga el método correspondiente anterior. Además de reducir, mover y extender la partición, NIUBI Partition Editor lo ayuda a realizar muchas otras operaciones de administración de particiones de disco.