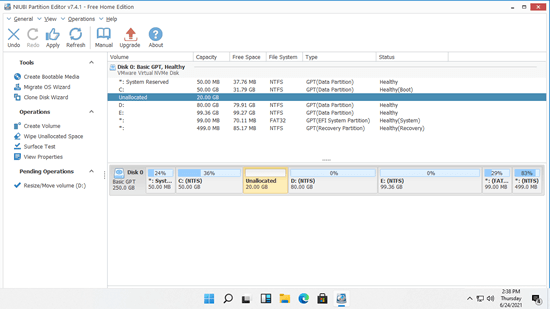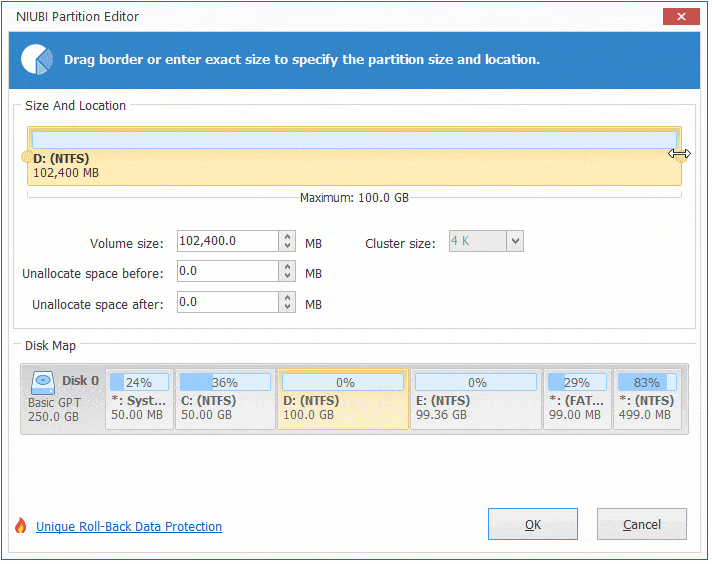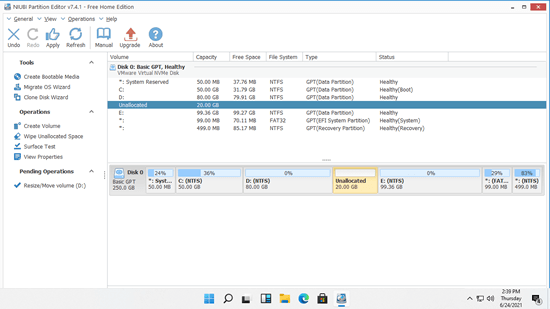No importa si instala Windows 11 usted mismo o lo compra a un vendedor de computadoras, el tamaño de todas las particiones está asignado. Pero el tamaño de la partición programado ya no cumple con los requisitos después de usar la computadora por un período de tiempo. El ejemplo típico es que la unidad C se está quedando sin espacio. Muchas personas preguntan si es posible ajustar el tamaño de la partición en Windows 11 sin reinstalar el sistema operativo y los programas. La respuesta es sí. Para redimensionar una partición en una computadora portátil/de escritorio/tableta con Windows 11, puede usar la herramienta nativa de Windows o un software de partición gratuito. Este artículo presenta cómo redimensionar una partición de Windows 11 con ambos tipos de herramientas.
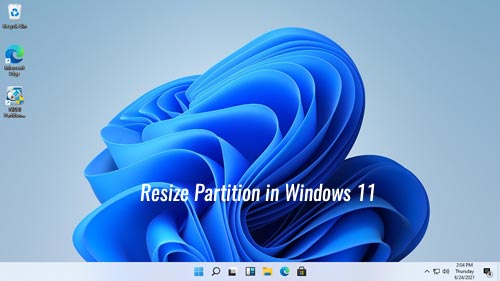
Cambiar el tamaño de la partición en Windows 11 con el Administrador de discos
Al igual que la versión anterior de Windows 10, Windows 11 tiene una herramienta nativa de Administrador de discos. Además de crear, eliminar y formatear particiones, el Administrador de discos puede ajustar el tamaño de la partición sin perder datos (en la mayoría de los casos). Sin embargo, debido a muchas limitaciones, el Administrador de discos no es la mejor herramienta para ayudar a redimensionar la partición de Windows 11. En realidad, el Administrador de discos solo se puede usar para reducir una partición NTF para crear un nuevo volumen, o extender una partición NTFS eliminando la partición adyacente a la derecha. Si desea extender un volumen reduciendo otro, el Administrador de discos no puede ayudarle.
Cómo redimensionar una partición en Windows 11 a través del Administrador de discos
- Presione las teclas Windows + X juntas y luego haga clic en Administrador de discos.
- Haga clic con el botón derecho en cualquier partición NTFS y seleccione "Reducir volumen".
- Ingrese una cantidad de espacio y luego haga clic en el botón Reducir. Si no ingresa una cantidad, se usará todo el espacio libre disponible por defecto.
- Transfiera todos los archivos de la partición adyacente derecha (como D:) a otro lugar.
- Haga clic con el botón derecho en esta partición y seleccione " Eliminar volumen".
- Haga clic con el botón derecho en la partición contigua izquierda (como C:) y seleccione " Extender volumen".
- Simplemente siga el Asistente para extender volumen emergente haciendo clic varias veces.
Restricciones para redimensionar la partición de Windows 11 con la herramienta nativa
En primer lugar, debe saber que el Administrador de discos solo admite particiones NTFS. No se pueden redimensionar las particiones FAT32 ni ningún otro tipo de particiones.
Otras limitaciones incluyen:
- No puede reducir una partición más allá del punto donde se encuentran los archivos inamovibles.
- Solo puede reducir la partición hacia la izquierda y crear espacio no asignado a la derecha.
- Solo puede extender una partición cuando hay espacio no asignado contiguo a la derecha.
- No puede mover una partición o espacio no asignado.
- No puede redimensionar las particiones reservada para el sistema, EFI y de recuperación.
La principal desventaja del Administrador de discos es que no puede extender un volumen reduciendo otro.
Redimensionar una partición en Windows 11 con un software de partición gratuito
Para redimensionar un volumen en una computadora portátil/de escritorio/tableta con Windows 11, un software de terceros es una mejor opción. NIUBI Partition Editor tiene una edición gratuita para usuarios de computadoras domésticas con Windows 11/10/8/7/Vista/XP. Mejor que otras herramientas, cuenta con tecnologías únicas de Reversión en 1 segundo, Modo Virtual, Cancelar a voluntad y Clonación en caliente para proteger el sistema y los datos. Debido al algoritmo especial de movimiento de archivos, es mucho más rápido para reducir, mover y copiar particiones.
Descargar la edición gratuita de NIUBI, verá todos los dispositivos de almacenamiento con el diseño de la partición y otra información a la derecha. Haga clic con el botón derecho en cualquier partición individual o en la parte frontal del disco, y verá las operaciones disponibles; las opciones no disponibles se ocultan automáticamente.
Cómo redimensionar una partición en una computadora con Windows 11 con NIUBI Partition Editor:
Haga clic con el botón derecho en cualquier partición NTFS o FAT32 (aquí es D:) y seleccione Redimensionar/Mover volumen. Tiene dos opciones en la ventana emergente.
Opción 1: Arrastre el borde izquierdo hacia la derecha, o ingrese una cantidad de espacio en el cuadro de "espacio no asignado antes".

Esta partición se reducirá a la derecha y se creará espacio no asignado en el lado izquierdo.
Después de obtener espacio no asignado, puede crear nuevos volúmenes o combinarlo con otras particiones. Si desea extender la partición de la unidad C, siga la Opción 1 para reducir la unidad D y crear espacio no asignado a la izquierda. Si desea extender la unidad E, siga la Opción 2 para crear espacio no asignado a la derecha de la unidad D. Después de eso, siga el método correspondiente:
Para extender la unidad C: haga clic con el botón derecho en ella y ejecute Redimensionar/Mover volumen nuevamente, arrastre el borde derecho hacia la derecha en la ventana emergente, luego el espacio no asignado se combinará con la unidad C.

Para extender la unidad E: haga clic con el botón derecho en ella y ejecute Redimensionar/Mover volumen nuevamente, arrastre el borde izquierdo hacia la izquierda en la ventana emergente, luego el espacio no asignado se combinará con la unidad E.
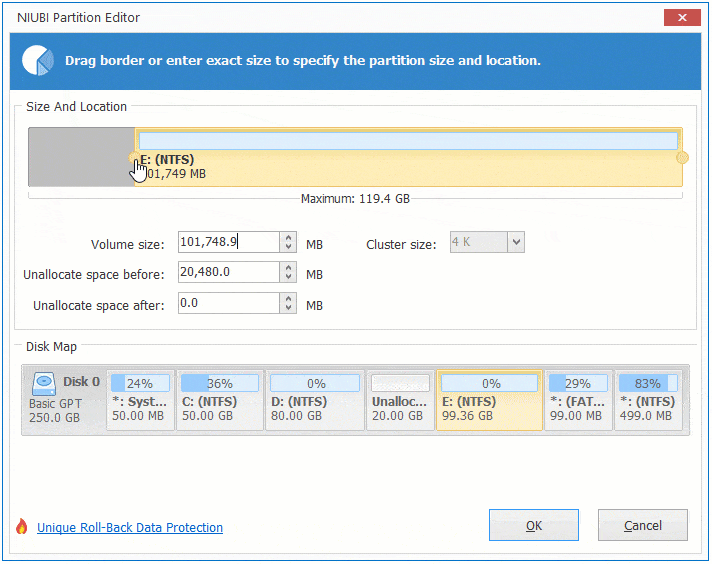
Si desea reducir la partición no adyacente E para extender la unidad C, hay un paso adicional para mover la partición D. Vea el video sobre cómo redimensionar la partición en Windows 11:
Además de redimensionar particiones en una computadora con Windows 11/10/8/7/Vista/XP, este gestor de particiones gratuito le ayuda a realizar muchas otras operaciones de partición de disco como mover, fusionar, convertir, desfragmentar, ocultar, limpiar particiones, escanear sectores defectuosos, optimizar el sistema de archivos y mucho más.