Muchos usuarios de Windows 10 se encontraron con el problema de que la unidad C tiene poco espacio en disco después de actualizar a Windows 11. Si Windows 11 está preinstalado en su computadora portátil/de escritorio/tableta, algún día se encontrará con el mismo problema. Muchas personas comentan que no hay suficiente espacio libre en Windows 11 después de instalar actualizaciones. En ese caso, la unidad C se vuelve de color rojo en el Explorador de archivos. Es molesto cuando la unidad C se queda sin espacio libre, porque la computadora se vuelve mucho más lenta, se bloquea o incluso se cuelga. Este artículo presenta los 2 métodos más efectivos para solucionar el problema de poco espacio en disco de la unidad C en Windows 11.
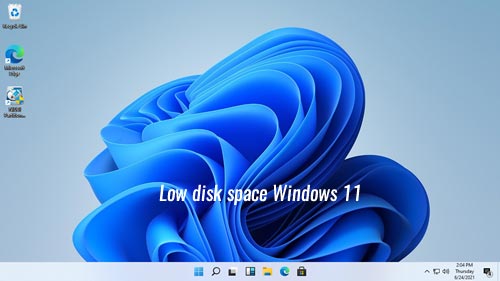
Por qué la unidad C tiene poco espacio en disco en Windows 11 después de la actualización
Antes de actualizar a Windows 11, la mayoría de las computadoras con Windows 10 han estado funcionando durante mucho tiempo. Ya hay una gran cantidad de archivos guardados en la unidad C. Si instaló todos los programas en la partición del sistema por defecto, la unidad C se está llenando rápidamente. Se llenará incluso si la creó tan grande como 100 GB.
Al actualizar a Windows 11, se guardan archivos adicionales en la unidad C. En general, consume entre 5 GB y 10 GB de espacio libre. Cuando reciba una alerta de "poco espacio de almacenamiento" en una computadora con Windows 11, es mejor que solucione este problema lo más rápido posible. De lo contrario, el sistema funcionará más lento, la computadora se bloqueará o incluso se colgará.
Cómo solucionar el problema de poco espacio en disco de Windows 11
No importa si la unidad C tiene poco espacio en disco después de actualizar a Windows 11 o en una computadora con Windows 11 preinstalado, puede resolver este problema de forma rápida y sencilla. Hay muchos métodos en Internet, pero pocos pueden ayudar mucho. Por supuesto, puede probarlos todos, pero es realmente innecesario, excepto los métodos a continuación.
Método 1 - eliminar archivos basura de la unidad C
Cuando la unidad del sistema C: tiene poco espacio en disco en una computadora portátil/de escritorio/tableta con Windows 11, lo primero que debe hacer es limpiar el disco para eliminar archivos basura e innecesarios. Si acaba de actualizar desde Windows 10 y nunca antes limpió la unidad C, puede recuperar más de 10 GB de espacio libre. Para liberar espacio en disco en Windows 11, existe una herramienta nativa de Liberador de espacio en disco. Es fácil de usar y funciona rápidamente. Lo más importante es que puede eliminar la mayoría de los archivos basura de forma segura. No necesita preocuparse por dañar el sistema.
Cómo solucionar el problema de poco espacio en disco en la unidad C de Windows 11 limpiando el disco:
- Presione Windows y R juntas en su teclado, escriba cleanmgr y presione Enter.
- La unidad C: está seleccionada por defecto, simplemente haga clic en Aceptar para continuar.
- Haga clic en la casilla de verificación frente a los archivos que desea eliminar. Si no los conoce, haga clic en ellos y lea la descripción correspondiente en la parte inferior.
- Confirme esta eliminación en la ventana emergente.
- Repita desde el paso 1 y haga clic en Limpiar archivos del sistema en el paso 3.
Método 2 - mover espacio libre de otra partición
El segundo y más importante paso es agregar espacio a la unidad C desde otra partición. Algunas personas han intentado limpiar el disco antes, pero la alerta de poco espacio en disco de Windows 11 vuelve a aparecer en poco tiempo. Esto se debe a que nuevos archivos basura se guardan continuamente en la unidad C. Si no puede obtener más de 20 GB de espacio libre, por supuesto que la unidad C volverá a llenarse en poco tiempo.
Con un software de partición seguro, puede reducir una partición en el disco para liberar espacio libre y luego agregarlo a la unidad C. De esta manera, el sistema operativo, los programas y todo lo demás (excepto el tamaño de la partición) se mantienen igual que antes. Para realizar esta tarea, NIUBI Partition Editor tiene una edición gratuita para usuarios de computadoras domésticas con Windows 11/10/8/7/Vista/XP.
Cuenta con las tecnologías Modo Virtual, Cancelar a voluntad y Reversión en 1 segundo para proteger el sistema y los datos. Si aún le preocupa la seguridad de los datos, puede clonar la partición del disco de antemano con esta herramienta de partición gratuita.
Cómo solucionar el problema de poco espacio en disco de la unidad C en Windows 11 moviendo espacio libre:
- Descargar la edición gratuita de NIUBI, haga clic con el botón derecho en la partición adyacente D (o E) y seleccione la opción "Redimensionar/Mover volumen", arrastre el borde izquierdo hacia la derecha en la ventana emergente. Luego, se creará espacio no asignado a la izquierda.
- Haga clic con el botón derecho en la unidad C: y ejecute "Redimensionar/Mover volumen" nuevamente, arrastre el borde derecho hacia la derecha para combinar este espacio no asignado.
- Haga clic en Aplicar en la parte superior izquierda para que surta efecto.
- Si no hay suficiente espacio libre en la partición adyacente, puede reducir una partición no adyacente en el mismo disco.
- Si no hay otra partición o no hay suficiente espacio libre en el mismo disco, puede clonar el disco a uno más grande y extender la unidad C con espacio de disco adicional.
Además de reducir y extender la partición, este software de partición gratuito le ayuda a mover, fusionar, copiar, convertir, desfragmentar, ocultar, limpiar la partición y mucho más. Es 100% limpio y sin anuncios ni complementos incluidos.
Método 3 - mover programas y archivos fuera de la unidad C (opcional)
Mucha gente instala programas en la unidad C con la configuración predeterminada, lo cual no es un buen hábito. Cuantos más programas instale, menos espacio libre quedará en la unidad C. Además, algunos programas generarán archivos grandes en el directorio de instalación. Es mejor instalar en una partición separada como D, no guarde todo en la partición del sistema C. ¿Algún método si ya ha instalado programas en la unidad C? En una computadora con Windows 11, puede mover programas (instalados desde la Tienda) a otra partición sin reinstalarlos. Siga los pasos a continuación:
- Presione las teclas Windows + R, pegue el comando ms-settings:appsfeatures y presione Enter.
- Haga clic en una aplicación o juego.
- Haga clic en el botón Mover.
- Seleccione la nueva ubicación de la lista desplegable.
- Haga clic en el botón Mover.
- Repita el paso 2 para mover más elementos.
Para los programas que se instalaron con el método tradicional, cambie la ruta de salida predeterminada a otra partición. Los programas de video, proyectos y juegos generarán archivos grandes. Además, también es mejor cambiar la ruta de descarga del navegador de Internet a otra partición. Para los archivos en la carpeta de descarga original, puede eliminarlos o moverlos a la nueva carpeta. Por último, ejecute la utilidad de Liberador de espacio en disco nativa de Windows mensualmente para eliminar los nuevos archivos basura generados. Después de hacer esto, puede solucionar por completo el problema de poco espacio en disco de la unidad C en una computadora con Windows 11.

