Aunque Windows 11 ha mejorado con respecto a versiones anteriores, la unidad C también se queda sin espacio, sin importar si usa un SSD o un disco mecánico. Debido a que muchos tipos y grandes cantidades de archivos se guardan continuamente en la partición del sistema C, por supuesto que se llenará tarde o temprano. Muchas personas quieren limpiar la unidad C en una computadora con Windows 11 para eliminar archivos basura. Al igual que en versiones anteriores, hay una herramienta nativa de Liberador de espacio en disco en Windows 11. Este artículo presenta cómo ejecutar el Liberador de espacio en disco en Windows 11 con el asistente y el comando. Si no puede recuperar mucho espacio libre después de limpiar la unidad C en una computadora con Windows 11, es mejor que agregue más espacio a la unidad C desde la unidad D u otro volumen.

Cómo ejecutar el Liberador de espacio en disco en una computadora con Windows 11
Para limpiar el disco en Windows 11, puede usar la herramienta nativa o un software de terceros. Pero la utilidad Liberador de espacio en disco de Windows 11 es una mejor opción, porque es muy fácil de usar. Lo más importante es que es rápido y seguro eliminar archivos basura e innecesarios de su computadora. A diferencia del software de optimización del sistema de terceros, no necesita preocuparse por la seguridad e integridad del sistema. Al igual que en otras versiones, puede limpiar la unidad C en Windows 11 con un asistente.
Pasos para limpiar la unidad C en Windows 11 con el asistente del Liberador de espacio en disco:
- Presione las teclas Windows + E para abrir el Explorador de archivos, haga clic con el botón derecho en la unidad C: y seleccione Propiedades.
- Haga clic en el botón Liberador de espacio en disco en el cuadro de diálogo emergente.
- Haga clic en las casillas de verificación frente a los archivos que desea eliminar. Todos los tipos de archivos se pueden eliminar de forma segura, pero se sugiere leer la descripción correspondiente en la parte inferior de antemano.
- Confirme la eliminación en la siguiente ventana, listo.
Si le gusta limpiar el espacio en disco a través de un comando, puede ejecutar el Liberador de espacio en disco en Windows 11 a través del comando cleanmgr.
Cómo limpiar la unidad C en Windows 11 con un comando
En general, hay 4 formas de ejecutar el Liberador de espacio en disco en Windows 11 a través de un comando. Seleccione uno o más métodos que le guste usar, los presentaré uno por uno.
1. Limpiar archivos basura específicos manualmente
- Presione Windows + R juntas en el teclado.
- Ingrese "cleanmgr" y presione Enter, la unidad C: está seleccionada por defecto, simplemente haga clic en Aceptar para continuar.
- Al igual que con el asistente anterior, debe seleccionar los archivos usted mismo y confirmar la eliminación manualmente.
2. Limpiar todos los archivos basura manualmente
- Presione Windows + R juntas en el teclado.
- Ingrese cleanmgr /LOWDISK y presione Enter.
- Aparecerá el cuadro de diálogo Liberador de espacio en disco con todos los tipos de archivos seleccionados por defecto, por lo que solo necesita hacer clic en Aceptar para confirmar.
3. Limpiar todos los archivos basura automáticamente
- Presione Windows + R juntas en el teclado.
- Ingrese cleanmgr /VERYLOWDISK y presione Enter.
Luego, el Liberador de espacio en disco eliminará todos los archivos basura automáticamente y luego le mostrará un cuadro de diálogo con el resultado.
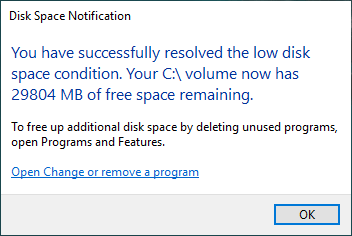
4. Limpiar archivos basura específicos automáticamente
- Presione Windows + R juntas en el teclado para abrir Ejecutar.
- Ingrese cleanmgr /sageset:1 y presione Enter. (Puede especificar el valor de 0 a 65535).
- Aparecerá el cuadro de diálogo Liberador de espacio en disco, seleccione los archivos que desea eliminar y haga clic en Aceptar.
- En el futuro, solo necesita ejecutar cleanmgr /sageset:1 y presionar Enter, los archivos basura preseleccionados se eliminarán automáticamente. Si desea eliminar diferentes tipos de archivos, ingrese cleanmgr /sageset:2 en el paso 2 y ejecute cleanmgr /sageset:2 en el paso 4.
Si no puede obtener más de 20 GB de espacio libre después de limpiar la unidad C en Windows 11 con el Liberador de espacio en disco, es mejor que considere métodos adicionales. De lo contrario, el espacio libre se agotará rápidamente con los nuevos archivos basura generados. Puede probar otros métodos para liberar espacio en disco y luchar por más espacio libre. Pero el método más efectivo es agregar espacio libre a la unidad C desde otros volúmenes.
Aumentar el espacio de la unidad C después de limpiar el disco
Todas las particiones de disco ya están asignadas, pero puede redimensionar la partición con un software de edición de particiones seguro. Reduzca un volumen de datos para obtener espacio no asignado y luego agréguelo a la unidad C. De esta manera, el sistema operativo, los programas y todo lo demás (excepto el tamaño de la partición) se mantienen igual que antes. Para realizar esta tarea, existe un software de partición gratuito para usuarios de computadoras domésticas con Windows 11/10/8/7/Vista/XP.
Cuenta con las tecnologías Modo Virtual, Cancelar a voluntad y Reversión en 1 segundo para proteger el sistema y los datos. Si aún le preocupa la seguridad de los datos, puede clonar la partición (que se va a reducir) o todo el disco al principio.
Descargar la edición gratuita de NIUBI Partition Editor y siga los pasos del video para extender la unidad C con espacio libre en otro volumen:
Además de reducir y extender la partición, este software de partición gratuito le ayuda a mover, fusionar, convertir, clonar, limpiar, ocultar particiones, escanear sectores defectuosos y mucho más. Es 100% limpio y sin complementos incluidos.

