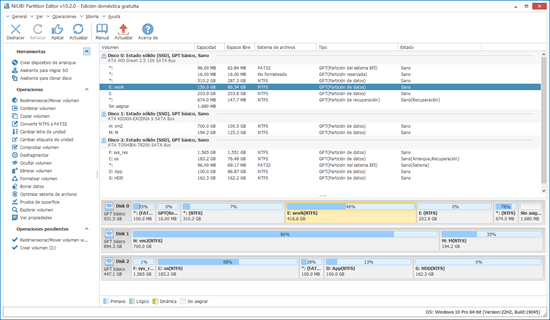Después de usar una computadora portátil, de escritorio o tableta con Windows 11 por un período de tiempo, la unidad C: se está llenando. En ese caso, a nadie le gusta recrear particiones y empezar de nuevo o restaurar todo desde una copia de seguridad. Para resolver este problema, el primer paso es limpiar la unidad C para recuperar espacio en disco. Para liberar espacio en una computadora con Windows 11, puede usar la herramienta nativa "Liberador de espacio en disco" o software de terceros. Este artículo presenta cómo liberar espacio en disco en Windows 11 con el Liberador de espacio en disco y otros métodos más efectivos. Si aún no puede recuperar mucho espacio después de limpiar el disco, es mejor que agregue más espacio libre a la unidad C desde otra partición.

Liberar espacio en disco en Windows 11 con el Liberador de espacio en disco
Al igual que en versiones anteriores, Windows 11 tiene una herramienta nativa "Liberador de espacio en disco" para ayudar a liberar espacio en disco en la unidad C: y otros volúmenes. Esta herramienta es fácil de usar y funciona rápidamente. Lo más importante es que es seguro eliminar todos los archivos basura e innecesarios en la partición del sistema C.
2 formas de abrir la herramienta Liberador de espacio en disco de Windows 11:
- Abra el Explorador de archivos, haga clic con el botón derecho en la unidad C: y seleccione Propiedades, y haga clic en Liberador de espacio en disco en la siguiente ventana.
- Presione las teclas Windows y R juntas, escriba cleanmgr y presione Enter, seleccione la unidad C: en la siguiente ventana.
Cómo liberar espacio en disco en Windows 11 con el Liberador de espacio en disco:
- Inicie el Liberador de espacio en disco con cualquiera de los métodos anteriores.
- Haga clic en la casilla de verificación frente a los archivos que desea eliminar.
- Confirme la eliminación en la siguiente ventana.
Todos los archivos se pueden eliminar sin dañar el sistema operativo, pero es mejor que resalte cada tipo de archivo y lea la descripción correspondiente a continuación.
En general, es muy rápido liberar espacio en disco en una computadora con Windows 11, pero puede quedarse atascado por un tiempo si hay una gran cantidad de archivos basura que eliminar. Si desea obtener más espacio libre en la unidad C, puede probar los métodos adicionales a continuación.
Métodos adicionales para liberar espacio en disco en Windows 11:
1. Desinstalar aplicaciones
Puede desinstalar algunas aplicaciones y juegos que ya no usa o que están preinstalados en su computadora.
2. Mover aplicaciones instaladas (de la Tienda)
- Haga clic con el botón derecho en el logotipo de Windows en la barra de tareas > Configuración > Aplicaciones > Aplicaciones y características
- Haga clic en una aplicación o juego.
- Haga clic en el botón Mover.
- Seleccione la nueva ubicación de la lista desplegable.
- Haga clic en el botón Mover.
- Repita el paso 2 para mover más elementos.
3. Restablecer el archivo de paginación
- Presione Windows y R juntas en su teclado para abrir Ejecutar.
- Ingrese sysdm.cpl ,3 y presione Enter.
- Haga clic en Configuración en Rendimiento en la pestaña Avanzado.
- Haga clic en Cambiar en Memoria virtual.
- Desmarque "Administrar automáticamente el tamaño del archivo de paginación" para todas las unidades en la parte superior.
- Seleccione D: u otra unidad, ingrese la cantidad del tamaño inicial y el tamaño máximo en el cuadro de opción Tamaño personalizado, y luego haga clic en Establecer.
- Seleccione la unidad C: y seleccione el cuadro de opción Sin archivo de paginación, luego haga clic en Establecer.
- Haga clic en Aceptar. (Puede que sea necesario reiniciar para que surta efecto)
4. Restablecer la Papelera de reciclaje
- Haga clic con el botón derecho en la Papelera de reciclaje en el escritorio y haga clic en Propiedades.
- Seleccione una unidad para la Papelera de reciclaje.
- Seleccione Tamaño personalizado e ingrese una cantidad.
5. Restablecer la protección del sistema
- Presione las teclas Windows y R para abrir Ejecutar, escriba sysdm.cpl ,4 y presione Enter.
- Seleccione la unidad C y luego haga clic en Configurar
- Deslice hacia la izquierda para disminuir el Uso máximo de espacio en disco.
Si no puede recuperar más de 20 GB de espacio libre o si la unidad C se creó pequeña, es mejor que agregue espacio a la unidad C desde otra partición. De lo contrario, la unidad C se volverá a llenar en poco tiempo. Con un software de partición seguro, puede redimensionar la partición y mover el espacio libre a la unidad C sin perder datos.
Extender la unidad C después de liberar espacio en disco en Windows 11
Como el software de partición de disco más popular, NIUBI Partition Editor le ayuda a realizar esta tarea de forma segura y sencilla. Para los usuarios de computadoras domésticas con Windows 11/10/8/7/Vista/XP, hay una edición gratuita. Reduzca una partición en el mismo disco para liberar espacio libre y luego agréguelo a la unidad C. Durante esta operación, el sistema operativo, los programas y todo lo demás se mantienen igual que antes. No se necesitan otras operaciones, incluso si usa un SSD o cualquier tipo de matriz RAID de hardware.
Descargar la edición gratuita de NIUBI, verá todos los discos físicos y virtuales con la estructura de la partición y otra información en la ventana principal.
Siga los pasos del video para agregar más espacio libre a la unidad C:
Además de reducir y extender la partición, este software gratuito le ayuda a fusionar, copiar, convertir, desfragmentar, limpiar, ocultar la partición, escanear sectores defectuosos y mucho más.