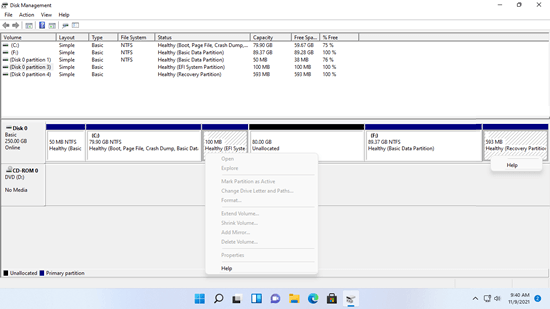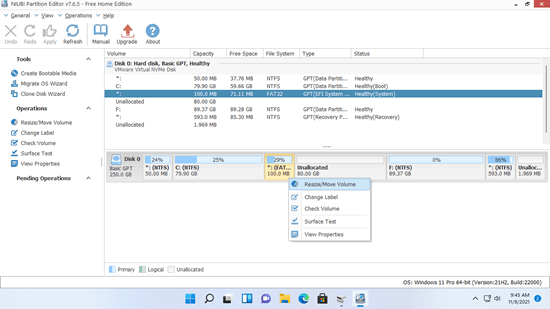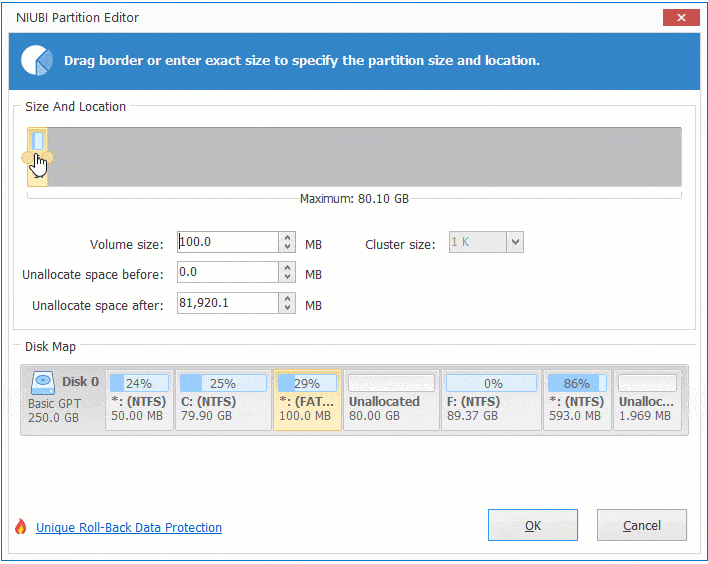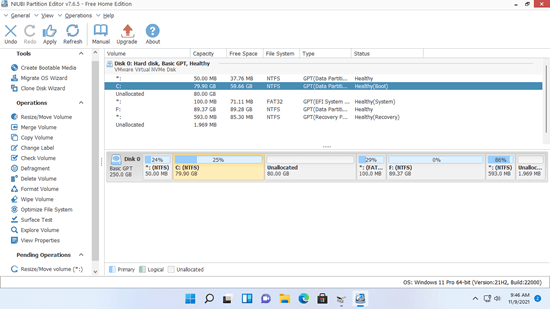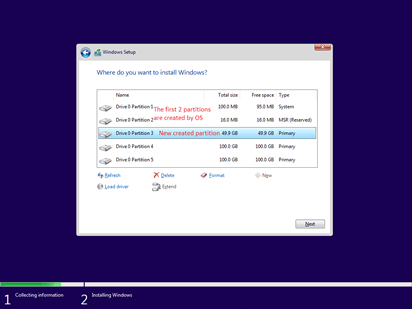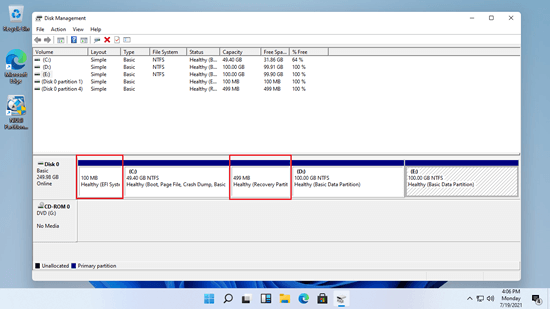Hay muchos tipos de particiones en las computadoras con Windows 11/10, como EFI, Recuperación, MSR, Sistema, Arranque, Reservado para el sistema. Todas estas pequeñas particiones no pueden ser eliminadas, redimensionadas o movidas por el Administrador de discos nativo de Windows. Las particiones EFI y de Recuperación pueden crearse al principio/final o en medio de un disco. Para el sistema operativo, no importa dónde se encuentren las particiones EFI/Recuperación. Pero encontrará problemas cuando extienda la unidad C o actualice Windows. Para resolver estos problemas, necesita extender la partición EFI o mover la partición de Recuperación en una computadora con Windows 11/10. Este artículo presenta cómo mover la partición de Recuperación/EFI en Windows 11/10 con un software de partición gratuito.
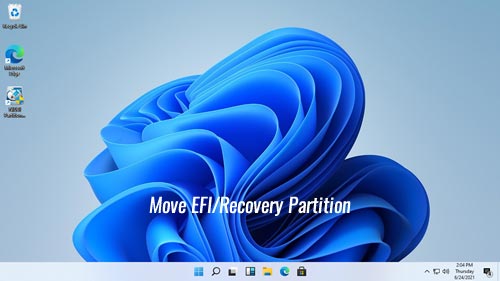
Qué es la partición EFI y de Recuperación en Windows 11/10
La partición del sistema EFI (Extensible Firmware Interface) o ESP es una partición en un disco mecánico tradicional o SSD, es utilizada por computadoras que se adhieren a la Interfaz de Firmware Extensible Unificada (UEFI). Cuando se arranca una computadora, el firmware UEFI carga los archivos almacenados en la ESP para iniciar los sistemas operativos instalados y varias utilidades. Una partición del sistema EFI contiene varios tipos de archivos, incluyendo:
- Los cargadores de arranque o imágenes del kernel para todos los sistemas operativos instalados en esta computadora.
- Archivos de controladores de dispositivos para dispositivos de hardware y utilizados por el firmware en el momento del arranque.
- Programas de utilidad del sistema que están destinados a ejecutarse antes de que se inicie un sistema operativo.
- Archivos de datos como registros de errores.
La partición de Recuperación en Windows 11/10 es un tipo de partición que ayuda a restaurar la computadora a la configuración de fábrica si hay algún tipo de falla del sistema. Hay 2 tipos de particiones de Recuperación en las computadoras con Windows 11/10:
- Partición de Recuperación de Windows con una cantidad insignificante de espacio en disco.
- Partición de Recuperación OEM que es establecida por el fabricante de la computadora (como Lenovo, Dell o HP). Ocupa una cantidad significativa de espacio en disco porque contiene la configuración del fabricante para los controladores de aplicaciones y otras cosas que le permiten restaurar estas configuraciones predeterminadas.
Windows 11/10 no puede mover la partición EFI/Recuperación
En el Administrador de discos nativo de Windows 11/10, no se muestra ningún sistema de archivos para la partición EFI. Todas las operaciones útiles están en gris. Para la partición de Recuperación, no se muestra ninguna letra de unidad o sistema de archivos, solo hay una opción de Ayuda en el Administrador de discos.
De hecho, el Administrador de discos no puede mover ni siquiera una partición de datos normal, porque no puede cambiar la posición de inicio de un volumen.
Para mover la partición EFI/Recuperación en una computadora con Windows 11/10, debe ejecutar un software de terceros como NIUBI Partition Editor. Además de mover particiones, le ayuda a reducir, extender, fusionar, copiar, convertir, limpiar, ocultar particiones, escanear sectores defectuosos y mucho más. Tiene una edición gratuita para usuarios de computadoras domésticas con Windows 11/10/8/7/Vista/XP.
Mejor que otras herramientas, cuenta con tecnologías únicas de Reversión en 1 segundo, Modo Virtual, Cancelar en cualquier momento y Clonación en caliente para proteger el sistema y los datos. Además, debido al avanzado algoritmo de movimiento de archivos, es de un 30% a un 300% más rápido.
Cómo mover la partición EFI/Recuperación en Windows 11/10
Descargar la edición gratuita de NIUBI, verá todos los dispositivos de almacenamiento con el diseño de la partición y otra información en la ventana principal. Para mover la partición de Recuperación/EFI en Windows 11/10, solo necesita hacer clic, arrastrar y soltar en el mapa del disco.
En muchas computadoras, hay una partición de Recuperación o EFI entre las unidades C y D. En ese caso, el Administrador de discos no puede extender la unidad C sin importar si reduce o elimina la unidad D, porque el espacio no asignado siempre es no adyacente a la unidad C. Para resolver este problema, necesita mover la partición de Recuperación/EFI a la derecha. Cuando haya espacio no asignado adyacente, la unidad C se podrá extender fácilmente.
Cómo mover la partición de Recuperación/EFI en Windows 11/10 con NIUBI:
- Haga clic con el botón derecho en la partición EFI/Recuperación y seleccione "Redimensionar/Mover volumen" en NIUBI Partition Editor.
![NIUBI Partition Editor]()
- Coloque el puntero del ratón en el medio de la partición EFI/Recuperación y arrástrelo hacia el otro lado en la ventana emergente.
![Mover EFI]()
- Haga clic en Aceptar y vuelva a la ventana principal, haga clic en Aplicar en la parte superior izquierda para que surta efecto.
![Partición EFI movida]()
Al instalar Windows 11/10, si hay varias particiones y selecciona la primera para instalar, se crean particiones EFI y MSR al principio de este disco. La partición de Recuperación se crea detrás de la unidad C: por defecto. La partición MSR (Reservado del sistema de Microsoft) no se muestra en el Administrador de discos, puede ser eliminada de forma segura por NIUBI Partition Editor.
Como en la captura de pantalla anterior, si desea extender la unidad C pero hay una partición de Recuperación en medio de las unidades C и D, debe mover la partición de Recuperación en Windows 11/10 a la derecha con NIUBI Partition Editor. Si ha reducido la unidad D con el Administrador de discos, se creó espacio no asignado a la derecha de la unidad D. Antes de extender la unidad C, debe mover la unidad D y la partición de Recuperación a la derecha una por una.
Las particiones EFI y de Recuperación podrían crearse al principio/final o en medio del disco. Cuando mueva la partición EFI o de Recuperación en una computadora con Windows 11/10, recuerde colocar el puntero del ratón en el medio de esta partición y arrastrarlo hacia el otro lado. Luego puede intercambiar su posición con el espacio no asignado adyacente.
Además de extender y mover la partición EFI/Recuperación en una computadora con Windows 11/10/8/7, NIUBI Partition Editor le ayuda a realizar muchas otras operaciones de administración de particiones de disco. Es 100% limpio y sin ningún complemento incluido.