Al igual que en versiones anteriores, la unidad C se está quedando sin espacio en los ordenadores con Windows 10/11. Cuando esto sucede, nadie quiere reinstalar el sistema operativo y todos los programas. También cuesta mucho tiempo volver a crear particiones y restaurar desde una copia de seguridad. En la mayoría de los casos, hay otra unidad D con mucho espacio libre. Mucha gente se pregunta si es posible reducir la unidad D y transferir espacio libre a la unidad C. La respuesta es sí, pero se requiere un software de terceros, porque la Administración de discos integrada de Windows y el comando diskpart no pueden ayudarle. Este artículo presenta cómo reducir la unidad D para extender la unidad C en Windows 10/11 con un software de partición de disco gratuito pero seguro.
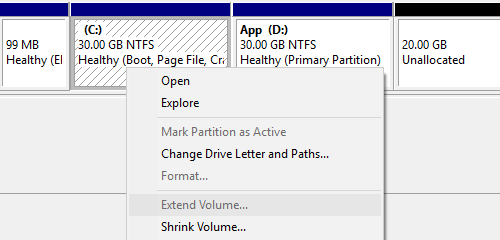
No se puede reducir D para extender la unidad C en Windows 10 con una herramienta nativa
A partir de Windows Vista, Microsoft agregó las funciones avanzadas Reducir volumen y Extender volumen en la herramienta de Administración de discos. Cuando la unidad C está llena, algunas personas intentan extenderla con esta herramienta nativa, pensando que este problema se puede resolver sin reinstalar el sistema operativo. Windows 10 heredó estas dos funciones sin ninguna mejora, por lo que muchas personas comentan que no pueden extender la unidad C después de reducir D a través de la Administración de discos, porque Extender volumen siempre aparece en gris.
Si ha intentado reducir una partición, descubrirá que la única opción es introducir una cantidad, luego Reducir volumen disminuirá esta partición y producirá espacio no asignado en el lado derecho. No hay opción para producirlo en el lado izquierdo.
Otra función, "Extender volumen", solo puede expandir la partición con espacio no asignado adyacente a la derecha. Por lo tanto, después de reducir la unidad D, Extender volumen solo está disponible para D, todas las demás particiones no se pueden utilizar.
En esta situación, necesita un software editor de particiones para mover el espacio no asignado del lado derecho de D al izquierdo.
Si no redujo D en la Administración de discos, puede reducirlo con NIUBI Partition Editor y producir espacio no asignado en el lado izquierdo directamente.
Cómo reducir d y extender la unidad C en Windows 10/11
Para realizar esta tarea, NIUBI Partition Editor tiene una edición gratuita para usuarios domésticos de ordenadores con Windows 11/10/8/7/Vista/XP. Solo necesita arrastrar y soltar en el mapa del disco.
Descargar el editor de particiones gratuito, verá la ventana principal con información detallada de la partición del disco y las operaciones disponibles.
Paso 1: Reduzca la partición D y genere espacio no asignado en el lado izquierdo.
Haga clic con el botón derecho en la unidad D y seleccione "Redimensionar/Mover volumen", arrastre el borde izquierdo hacia la derecha en la ventana emergente.
Paso 2: Extienda la unidad C con este espacio no asignado.
Haga clic con el botón derecho en la unidad C y seleccione "Redimensionar/Mover volumen" de nuevo, arrastre el borde derecho hacia la derecha en la ventana emergente.
Este software está diseñado para funcionar primero en modo virtual, la partición de disco real no se modificará hasta que haga clic en Aplicar para confirmar.
Cómo reducir E para extender la unidad C en Windows 10/11
Si quiere obtener espacio libre del volumen no adyacente E, haga clic con el botón derecho y siga el Paso 1 para reducirlo y generar espacio no asignado en el lado izquierdo. Luego necesita mover la partición D antes de extender la unidad C:
Haga clic con el botón derecho en D y seleccione "Redimensionar/Mover volumen", arrastre la posición central hacia la derecha en la ventana emergente.

Luego siga el Paso 2 anterior para expandir la unidad C.
Si ha reducido la partición D con la Administración de discos, utilice el mismo método para mover la partición a la derecha, el espacio no asignado se moverá a la izquierda al mismo tiempo.
Además de reducir, mover y extender particiones, NIUBI Partition Editor le ayuda a realizar muchas otras operaciones de gestión de particiones de disco como clonar, convertir, desfragmentar, limpiar, comprobar, escanear, ocultar particiones, etc.





