Cuando la unidad C se está llenando en Windows 10/11, es mejor extender la unidad C que empezar de cero. Si no desea usar ningún software, diskpart es una opción. Sin embargo, esta herramienta nativa tiene muchas desventajas. Para usarla, la configuración de la partición de su disco debe cumplir con los requisitos. En este artículo, presentaré cómo extender la unidad C con diskpart en Windows 10/11, y las desventajas del comando Diskpart para extender la unidad C en una computadora con Windows 10/11.
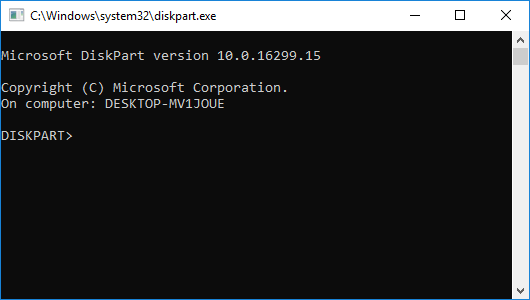
Qué es el comando diskpart
Diskpart es una utilidad de línea de comandos utilizada para manipular particiones de disco en todas las versiones de clientes de Windows y Windows Server a partir de Windows XP y Windows Server 2003. Esta utilidad agrega capacidad al complemento de Administración de discos de Windows. Los usuarios pueden escribir comandos de Diskpart directamente para configurar el almacenamiento, o crear scripts de Diskpart para realizar múltiples comandos a través de un script de archivo de texto, como crear, eliminar, formatear particiones, convertir un disco básico a dinámico.
Cómo ejecutar Diskpart en Windows 10/11
Hay dos formas de ejecutar el comando diskpart en una computadora portátil, de escritorio o tableta con Windows 10/11:
Desde cmd
- Presione Windows y R en el teclado para abrir Ejecutar.
- Escriba diskpart y presione Entrar.
Localizar archivo
- Abra C:\Windows\System32
- Haga doble clic en diskpart.exe
Requisito previo para extender una partición con Diskpart
Para extender una partición con el comando diskpart en Windows 10/11, la configuración de la partición de su disco debe cumplir con los requisitos:
- Esta partición debe estar formateada con el sistema de archivos NTFS.
- Debe haber espacio no asignado adyacente a la derecha de esta partición.
Aunque diskpart tiene el comando shrink, solo puede crear espacio no asignado a la derecha al reducir una partición. Después de reducir la unidad D, el espacio no asignado está a la derecha de D en lugar de C. Al aumentar la unidad C con el comando extend, recibirá el mensaje de error 'No hay suficiente espacio libre utilizable en el/los disco(s) especificado(s) para extender el volumen.'
Para extender la unidad C en Windows 10/11 con el comando diskpart, debe eliminar la unidad D adyacente por adelantado. Solo cuando haya espacio no asignado adyacente a la derecha de la unidad C, el comando extend de diskpart será válido.
Nota: si instaló programas o algún servicio en la partición adyacente D, no la elimine. Si decide eliminarla, recuerde transferir los archivos por adelantado.
Cómo extender la unidad C con diskpart en Windows 10/11:
Paso 1: Escriba list volume en la ventana del símbolo del sistema de diskpart y presione Entrar; verá todas las particiones pero sin espacio no asignado.

Paso 2: Escriba select volume 1 para dar el foco a la unidad C: del sistema.

Paso 3: Escriba extend para proceder con la extensión.

Si extiende la unidad C nuevamente, recibirá el mensaje de error 'No hay suficiente espacio libre utilizable en el/los disco(s) especificado(s) para extender el volumen.' Porque esta vez no hay espacio no asignado adyacente.

Limitaciones de diskpart para extender la unidad C en Windows 10/11
- Solo cuando hay espacio no asignado adyacente a la derecha, el comando extend es válido. Diskpart no puede crear dicho espacio al reducir otro volumen.
- Solo se admite la partición NTFS para reducir y extender.
- El espacio no asignado no se muestra en la ventana de comandos, por lo que no sabe si existe ni dónde está.
- Los volúmenes se muestran como una lista sin estructura.
- Las operaciones no se pueden deshacer; una operación incorrecta podría causar la pérdida de datos.
Para ampliar el espacio de la unidad C, NIUBI Partition Editor es una mejor opción. Tiene una edición gratuita para usuarios de computadoras domésticas con Windows 11/10/8/7/Vista/XP. Para redimensionar y extender una partición, solo necesita arrastrar y soltar en el mapa del disco.
Descargar la edición gratuita, verá todos los discos con la estructura de la partición a la derecha, las operaciones disponibles se enumeran a la izquierda y después de hacer clic con el botón derecho.
Paso 1: Haga clic con el botón derecho en la unidad D: y seleccione "Redimensionar/Mover Volumen", arrastre el borde izquierdo hacia la derecha en la ventana emergente.
Paso 2: Haga clic con el botón derecho en la unidad C y seleccione "Redimensionar/Mover Volumen" nuevamente, arrastre el borde derecho hacia la derecha en la ventana emergente.
Este software está diseñado para funcionar en su modo virtual, todas las operaciones que realice se listarán como pendientes para una vista previa. Por lo tanto, si hizo algo mal, simplemente haga clic en Deshacer para cancelar. Para cambiar las particiones de disco reales, haga clic en Aplicar para ejecutar.
Vea la guía en video sobre cómo extender la unidad C en una computadora con Windows 10/11:
Además de redimensionar y extender particiones de disco, NIUBI Partition Edition puede ayudarle a realizar muchas otras operaciones de gestión de disco/partición, como fusionar, copiar, convertir, desfragmentar, limpiar, reparar, escanear, establecer partición activa, etc.






