Al igual que en versiones anteriores, la unidad C se queda sin espacio también en Windows 11. Mucha gente pregunta si es posible fusionar las unidades C y D en una computadora con Windows 11, para que haya más espacio libre en la unidad C nuevamente. La respuesta es sí. Puede combinar las unidades C y D con la herramienta de Administración de discos nativa de Windows 11 o con software de terceros. Debido a algunas restricciones, la Administración de discos no puede fusionar particiones en algunos casos, por lo que no es la mejor herramienta. Este artículo presenta cómo fusionar las unidades C y D/E en una computadora con Windows 11 tanto con la herramienta nativa como con un software de partición gratuito.
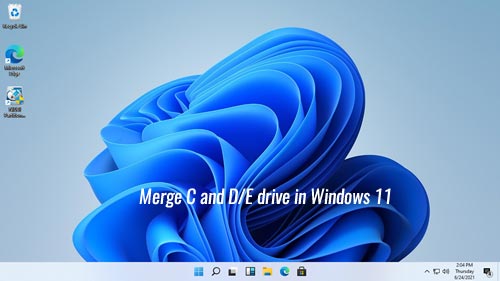
Fusionar las unidades C y D en Windows 11 sin software
La Administración de discos no tiene una opción para fusionar volúmenes, pero puede fusionar las unidades C y D con otra función de "Extender volumen" indirectamente. El problema es que debe eliminar la unidad D manualmente de antemano.
Precaución: si instaló programas en la unidad D o si no hay una tercera partición para transferir todos los archivos de la unidad D, no use este método.
Pasos para fusionar las unidades C y D en Windows 11 sin ningún software:
- Transfiera todos los archivos de la unidad D a otra partición.
- Presione Windows y X juntas en su teclado, luego haga clic en Administración de discos en la lista.
- Haga clic con el botón derecho en la unidad D: y seleccione la opción Eliminar volumen.
- Haga clic con el botón derecho en la unidad C: y seleccione la opción Extender volumen, luego siga el Asistente para extender volumen emergente.
Si desea fusionar las unidades C y D en Windows 11 sin software, la unidad D debe ser una partición primaria. Además, debe ser contigua y estar en el lado derecho de la unidad C.
Mejor manera de combinar las unidades C y D en Windows 11
Mejor que la Administración de discos de Windows, NIUBI Partition Editor puede mover todos los archivos de la unidad D a la C automáticamente al fusionar estas particiones. Por lo tanto, no importa si no tiene una tercera partición para transferir archivos. Para fusionar particiones en Windows 11 y realizar cualquier otra operación, solo necesita hacer clic, arrastrar y soltar en el mapa del disco. Tiene una edición gratuita para usuarios de computadoras domésticas con Windows 11/10/8/7/Vista/XP. Con esta herramienta gratuita, puede fusionar 2 particiones adyacentes fácilmente, sin importar si son NTFS o FAT32, primarias o lógicas.
Nota: La unidad D: aquí significa la partición contigua a la derecha de la unidad C. Si es E: en su computadora, simplemente reemplace D por E en los siguientes pasos.
Cómo fusionar las unidades C y D en Windows 11 con NIUBI Partition Editor:
- Descargar la edición gratuita, haga clic con el botón derecho en la unidad C o D y seleccione "Fusionar volumen".
- Haga clic en la casilla de verificación de ambas particiones en la ventana emergente.
- Haga clic en Aceptar y vuelva a la ventana principal, haga clic en Aplicar en la parte superior izquierda para que surta efecto.
Para evitar errores, NIUBI está diseñado para funcionar en su Modo Virtual de antemano, las particiones de disco reales no se cambiarán hasta que haga clic en Aplicar para confirmar. Además de esta característica, cuenta con las tecnologías Cancelar en cualquier momento, Reversión en 1 segundo y Clonación en caliente para proteger su sistema y datos.
Cómo fusionar las unidades C y E cuando no son adyacentes
Si no hay suficiente espacio libre en la partición contigua D y desea fusionar la unidad C con una partición no adyacente, la Administración de discos de Windows no puede ayudarle. Porque no puede mover particiones o espacio no asignado. La unidad E: aquí significa una partición no adyacente a la unidad C.
Pasos para fusionar las unidades C y E en Windows 11 con NIUBI Partition Editor:
- Transfiera los archivos de la unidad E a otro lugar.
- Haga clic con el botón derecho en la unidad E: y seleccione Eliminar volumen.
- Haga clic con el botón derecho en la partición intermedia D y seleccione Redimensionar/Mover volumen. En la ventana emergente, coloque el puntero del ratón en el medio de la unidad D y arrástrelo hacia la derecha.
- Haga clic con el botón derecho en la unidad C: y seleccione nuevamente la opción Redimensionar/Mover volumen, arrastre el borde derecho hacia la derecha para combinar el espacio no asignado.
Vea el video sobre cómo combinar las unidades C y la no adyacente E en Windows 11:
Si solo desea extender la unidad C, no se sugiere lograrlo fusionándola con otro volumen. Porque la otra partición será eliminada o removida. Es mejor reducir una partición en este disco para obtener espacio no asignado y luego agregarlo a la unidad C. De esta manera, el sistema operativo, los programas y todo lo demás se mantienen igual que antes, siga el método en el video.
Además de reducir, extender y fusionar particiones en una computadora con Windows 11/10/8/7/Vista/XP, NIUBI Partition Editor le ayuda a realizar muchas otras operaciones de administración de particiones de disco como mover, convertir, clonar, desfragmentar, ocultar, limpiar, escanear sectores defectuosos.

