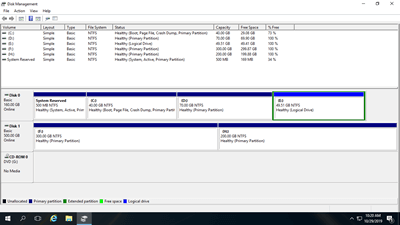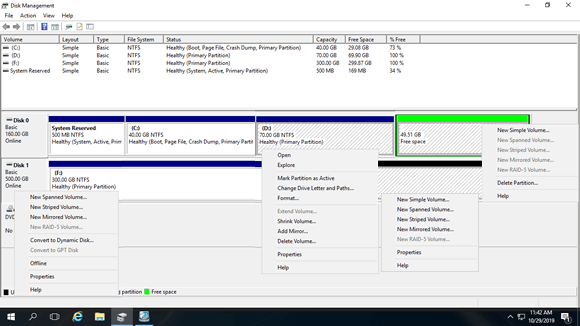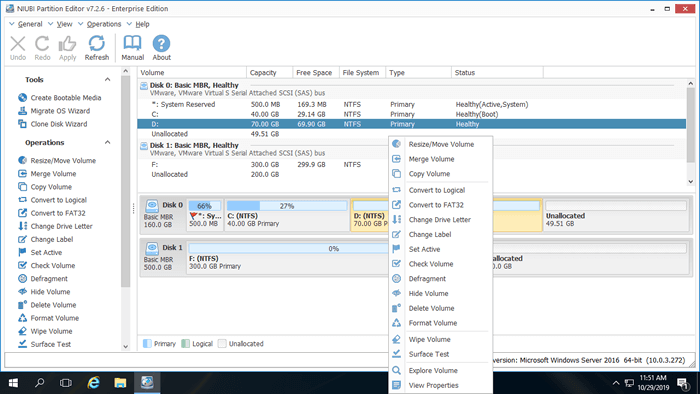Antes de guardar archivos en un disco duro nuevo, debe inicializarlo, crear una partición y formatearla con un sistema de archivos. Después de ejecutar el servidor durante un período de tiempo, es posible que necesite cambiar el esquema de particiones. Por ejemplo, podría necesitar reducir una partición grande para crear más espacio, o extender una partición cuando se llene. También es posible que necesite copiar una partición de disco para migrar el sistema operativo/datos o convertir el tipo de partición, etc. Por lo tanto, una herramienta fiable de gestión de particiones de disco es esencial. Desde Windows Server 2003, existe una herramienta nativa de "Administración de discos". Este artículo explica cómo abrir la Administración de discos en Windows Server 2016, qué hace y sus limitaciones en comparación con el software de partición de disco para servidor.
1. Acerca de la herramienta de Administración de discos de Windows Server 2016
El disco duro es un componente indispensable de una computadora y, como se mencionó anteriormente, se necesita una herramienta fiable para gestionar las particiones del disco. Inicialmente, en 1983, existía la utilidad de línea de comandos "fdisk" que se ejecutaba desde DOS. En el año 2000, Microsoft introdujo la herramienta de línea de comandos "Diskpart", que ofrecía capacidades más avanzadas. Más tarde, Microsoft desarrolló el Administrador de discos lógicos (LDM), que proporciona la capacidad de gestionar discos dinámicos. Para hacer esta herramienta más fácil de usar, Microsoft introdujo un complemento de Administración de discos basado en GUI a partir de Windows XP.
Para ayudar a redimensionar las particiones asignadas sin tener que empezar de cero, Microsoft introdujo las opciones "Reducir volumen" y "Extender volumen" en Server 2008. La Administración de discos de Windows Server 2016 heredó la misma GUI y funcionalidad sin modificaciones.
2. Cómo ejecutar la Administración de discos en Windows Server 2016
Hay 2 formas de abrir la Administración de discos en Windows Server 2016:
- Presione Windows + X juntas en el teclado y haga clic en Administración de discos en la lista.
- Presione Windows + R para abrir "Ejecutar", introduzca diskmgmt.msc y presione Entrar.
3. Qué hace la Administración de discos de Server 2016
Después de abrir la Administración de discos en Windows Server 2016, haga clic con el botón derecho en una partición, en la parte frontal del disco o en cualquier espacio no asignado, y verá las opciones asociadas; las opciones no disponibles aparecen atenuadas.
Para una partición asignada:
- Abrir el directorio raíz con el Explorador de archivos
- Marcar partición como activa
- Cambiar la letra de unidad y la ruta
- Formatear partición
- Reducir volumen y crear espacio no asignado a la derecha.
- Extender volumen con espacio no asignado detrás de él.
- Eliminar partición
- Añadir espejo
Si selecciona Añadir Espejo, ambos discos se convertirán en dinámicos.
Para un disco duro nuevo:
Poner en línea, fuera de línea e inicializar un disco nuevo.
Para un disco con volumen:
Convertir disco básico a disco dinámico.
Para un disco sin ningún volumen:
Convertir disco MBR a GPT y viceversa, convertir disco básico a disco dinámico y viceversa.
Para espacio no asignado:
Crear nuevos volúmenes.
Para discos dinámicos:
La Administración de discos puede crear volúmenes Simples, Reflejados, Distribuidos, Seccionados y RAID-5.
Para crear un volumen RAID 5, debe haber al menos 3 discos dinámicos. Solo hay dos en mi computadora, por lo que esta opción está atenuada.
4. Desventajas de la Administración de discos
La Administración de discos de Windows Server 2016 solo puede realizar algunas operaciones básicas. Las funciones avanzadas de Reducir y Extender Volumen tienen muchas restricciones.
- Solo puede reducir y extender particiones NTFS; las particiones FAT32 y de otros tipos no son compatibles.
- En algunas situaciones, como cuando hay un error del sistema de archivos en una partición, la Administración de discos no puede reducirla.
- Si hay archivos inamovibles en una partición, la Administración de discos solo puede reducir la partición en una cantidad limitada.
- Solo puede crear espacio no asignado en el lado derecho al reducir una partición.
- Solo puede extender una partición si hay espacio no asignado contiguo en el lado derecho.
- No puede extender una partición reduciendo otros volúmenes.
- Carece de muchas características, como mover, fusionar, copiar, convertir, limpiar particiones y escanear en busca de sectores defectuosos.
Para gestionar las particiones de disco para el servidor de Windows, NIUBI Partition Editor es una mejor opción. En comparación con otro software, es mucho más seguro y rápido debido a sus tecnologías innovadoras:
- Modo virtual - Todas las operaciones se listan como pendientes para una vista previa, y las particiones de disco reales no se modificarán hasta que haga clic en "Aplicar" para confirmar.
- Cancelar en cualquier momento - Si aplica operaciones incorrectas, puede cancelar el proceso en curso sin dañar las particiones.
- Reversión en 1 segundo - Si se detecta un error al redimensionar una partición, revierte automáticamente el servidor a su estado original en un instante.
- Clonación en caliente - Clona una partición de disco en Windows sin interrumpir el servidor. Puede clonar regularmente el disco del sistema como una copia de seguridad y arrancar desde el disco clonado inmediatamente si el disco del sistema está dañado.
Descargar NIUBI Partition Editor, verá todos los discos con la estructura de particiones y otros parámetros a la derecha, las operaciones disponibles para el disco y la partición seleccionados se listan a la izquierda y al hacer clic con el botón derecho.
Este gestor de particiones para servidor le permite reducir, extender, mover y fusionar particiones sin pérdida de datos, optimizando el espacio en disco. También optimiza el sistema de archivos y desfragmenta las particiones para mejorar el rendimiento de la computadora. Puede clonar particiones de disco para migrar el sistema operativo y los datos, y convertir tipos de disco/partición sin perder datos, como convertir discos dinámicos a básicos, NTFS a FAT32, o cambiar entre particiones primarias y lógicas. Además, ayuda a crear, eliminar, formatear, ocultar, activar, limpiar particiones, escanear en busca de sectores defectuosos y más. Aprenda cómo gestionar las particiones de disco en Windows Server 2016.