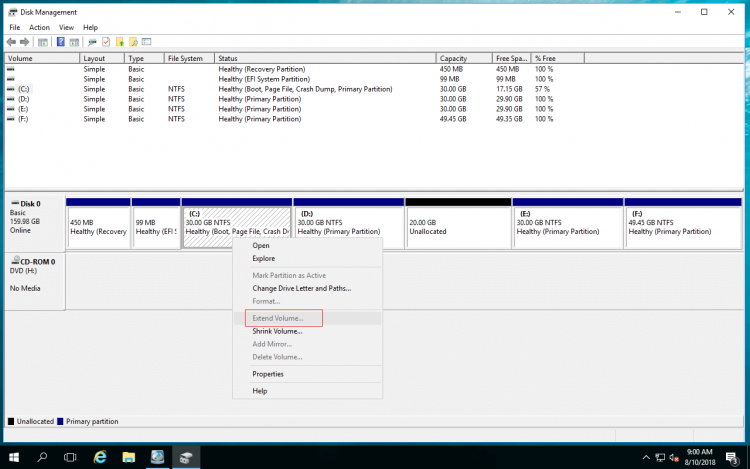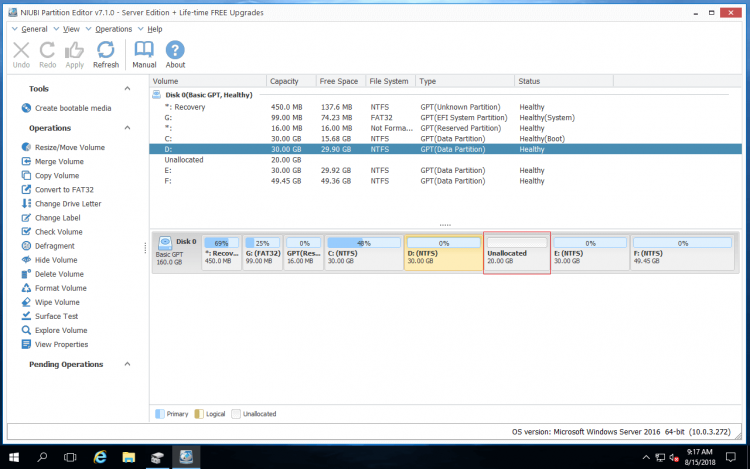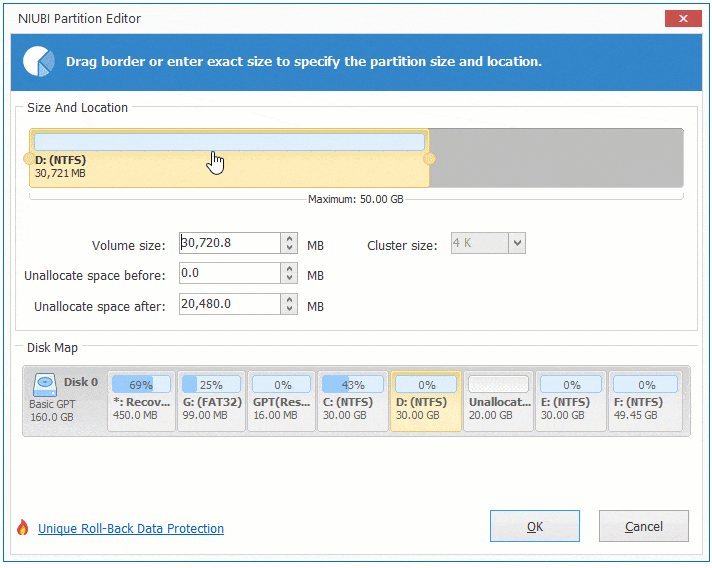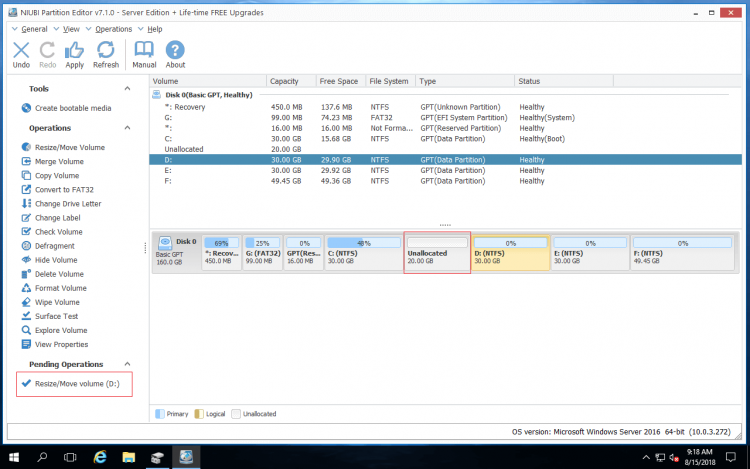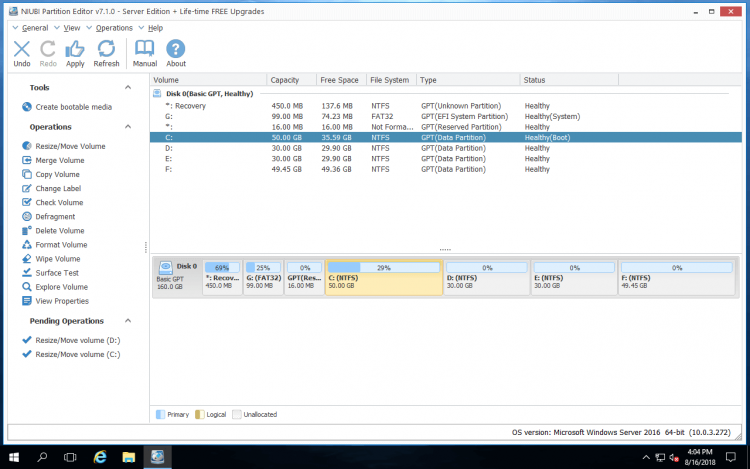Además de crear un nuevo volumen, el espacio "no asignado" se puede combinar con otras particiones. Si utiliza la Administración de discos nativa de Windows o el comando diskpart, solo puede fusionar el espacio no asignado con la partición izquierda en Server 2016. Si desea fusionar el espacio no asignado con la partición derecha, o mover el espacio no asignado en Windows Server 2016, debe ejecutar un software de terceros. Este artículo presenta los pasos detallados para mover/fusionar espacio no asignado en Windows Server 2016.

Tenga cuidado al mover el espacio no asignado en el servidor Windows 2016
Como dije antes, las herramientas nativas de Windows no pueden mover el espacio no asignado en Server 2016, por lo que se necesita un software de terceros. Hay muchos programas de partición de servidor en el mercado, pero pocos son lo suficientemente seguros. Algunos programas poco fiables podrían causar daños en el sistema y las particiones.
Al mover el espacio no asignado en el servidor Windows 2016, también se moverá una partición asociada. Los parámetros de esta partición deben modificarse correctamente. Además, todos los archivos de esta partición también se moverán a una nueva posición. Cualquier error leve dañará el sistema o la partición. Esta es la razón por la que es mejor hacer una copia de seguridad primero y ejecutar un software de partición seguro.
Mejor que otras herramientas, NIUBI Partition Editor es mucho más seguro y rápido. Si detecta algún error al mover el espacio no asignado o realizar otra modificación de partición, es capaz de revertir el servidor al estado original en un instante automáticamente. Otras tecnologías como el Modo virtual y Cancelar en cualquier momento le ayudan a cancelar operaciones pendientes y en curso no deseadas. Otro beneficio importante es su avanzado algoritmo de movimiento de archivos, que es entre un 30% y un 300% más rápido al reducir y mover particiones. Para mover y fusionar el espacio no asignado en Windows Server 2016, solo necesita hacer clic, arrastrar y soltar en el mapa del disco.
Cómo mover el espacio no asignado a la izquierda en Server 2016
Cuando la unidad C: del sistema se queda sin espacio, muchas personas intentan extenderla con la herramienta de Administración de discos. Sin embargo, Extender volumen está deshabilitado para la unidad C después de reducir D, porque este espacio no asignado es no adyacente a la unidad C. En esta situación, necesita mover el espacio no asignado a la izquierda (junto a la unidad C).
Cómo mover el espacio no asignado a la izquierda en Windows Server 2016:
- Descargar NIUBI Partition Editor, haga clic con el botón derecho en la unidad D y seleccione Redimensionar/Mover Volumen.
![NIUBI Partition Editor]()
- Arrastre el centro de la unidad D hacia la derecha en la ventana emergente, luego el espacio no asignado se moverá a la izquierda al mismo tiempo.
![Mover no asignado]()
- Haga clic en Aplicar en la parte superior izquierda para ejecutar, listo. (Cualquier operación antes de este paso solo funciona en modo virtual).
![no asignado movido]()
Cómo fusionar el espacio no asignado con la unidad C en Windows Server 2016:
Haga clic con el botón derecho en la unidad C y seleccione Redimensionar/Mover Volumen nuevamente. Arrastre el borde derecho hacia la derecha en la ventana emergente.

Luego, el espacio no asignado se combinará con la unidad C. Recuerde hacer clic en "Aplicar" para que surta efecto.
Vea el video sobre cómo mover el espacio no asignado en Windows Server 2016 y fusionarlo con la unidad C:
Cómo agregar espacio no asignado a otros volúmenes
Después de reducir la unidad D en la Administración de discos, la función Extender volumen se deshabilita para todas las demás particiones. Si desea extender la partición adyacente derecha (E en mi servidor), puede combinar el espacio no asignado con ella con NIUBI Partition Editor directamente sin moverlo.
Para hacer esto, haga clic con el botón derecho en E: y seleccione "Redimensionar/Mover Volumen", arrastre el borde izquierdo hacia la izquierda en la ventana emergente.
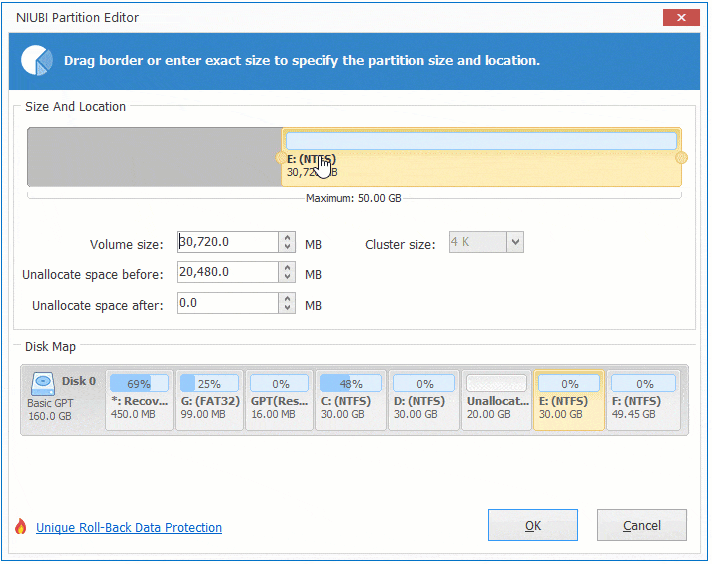
Si hay otra unidad F que está a la derecha de E, para expandir la unidad F, debe mover el espacio no asignado a la derecha. Para hacer esto, haga clic con el botón derecho en E y seleccione "Redimensionar/Mover Volumen", arrastre el centro de ella hacia la izquierda en la ventana emergente.
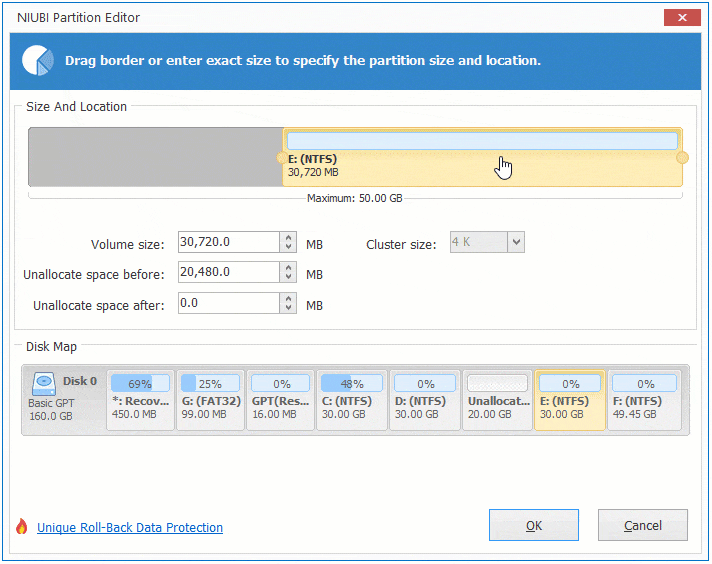
Después de eso, ejecute "Redimensionar/Mover Volumen" nuevamente para que la unidad F combine el espacio no asignado. Si lo desea, puede mover el espacio no asignado al principio o al final de un disco.
Mover/Fusionar espacio no asignado a otro disco
Cuando un disco duro está lleno y no se puede crear espacio no asignado, algunas personas se preguntan si es posible expandir la partición moviendo el espacio no asignado de otro disco separado. La respuesta es no. Para un disco duro físico, el tamaño es fijo. Un disco de 500 GB no se puede aumentar a 1 TB. En esta situación, puede clonar el disco a uno más grande y expandir la(s) partición(es) con el espacio de disco adicional.
Si ejecuta Windows Server 2016 como una máquina virtual en VMware o Hyper-V, cuando un disco virtual está lleno, puede expandirlo directamente. Después de eso, el espacio de disco adicional se mostrará como no asignado al final del disco, luego siga los métodos anteriores para mover y combinar el espacio no asignado con la(s) partición(es) que desea extender.
- ¿Cómo aumentar el tamaño del disco virtual en VMware?
- ¿Cómo aumentar el tamaño del disco virtual en Hyper-V?
Además de mover y fusionar el espacio no asignado en Windows Server 2016/2019/2022/2025 y versiones anteriores de Server 2003/2008/2012, NIUBI Partition Editor le ayuda a realizar muchas otras operaciones de gestión de particiones de disco.