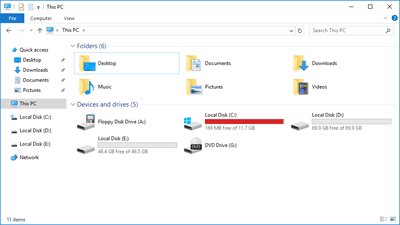Muchos administradores se encontraron con el problema de que la unidad C: se está quedando sin espacio en Windows Server 2016. En ese caso, si contacta a los fabricantes de equipos originales del servidor, le dirán que haga una copia de seguridad de todo, vuelva a crear las particiones y restaure desde la copia de seguridad. Suena razonable, pero a nadie le gusta hacer eso, porque lleva mucho tiempo. Este artículo presenta cómo solucionar el problema de la unidad C de Windows Server 2016 que se queda sin espacio de forma rápida y sencilla.
Paso 1 - liberar espacio en disco con el Liberador de espacio en disco (obligatorio)
Cuando la unidad del sistema C: se queda sin espacio en Windows Server 2016, lo primero es limpiar el disco para obtener algo de espacio libre. Incluso si no puede obtener una gran cantidad de espacio libre, al menos el servidor podría seguir funcionando de la manera correcta. Para ayudar a liberar espacio en disco, Windows Server 2016 tiene una utilidad nativa de Liberador de espacio en disco, que es capaz de eliminar la mayoría de los archivos basura y innecesarios de forma segura.
Cómo limpiar el disco cuando la unidad C se está quedando sin espacio en Windows Server 2016:
- Presione Windows y R juntas en el teclado para abrir Ejecutar, escriba cleanmgr y presione Enter.
- Seleccione la unidad C: en el cuadro desplegable y haga clic en Aceptar.
- Espere a que la utilidad Liberador de espacio en disco escanee los archivos basura y calcule el uso del espacio.
- Haga clic en las casillas de verificación de los archivos que desea eliminar y haga clic en Aceptar.
- Haga clic en Eliminar archivos en la ventana emergente para confirmar y comenzar a eliminar
- (Opcional) Repita para eliminar los archivos del sistema de archivos.
Si no liberó espacio en disco antes, puede obtener varios GB de espacio libre en la unidad C. Sin embargo, es mejor que continúe con el Paso 3 si no puede obtener más de 20 GB de espacio libre, porque este espacio puede agotarse rápidamente con los nuevos archivos basura generados.
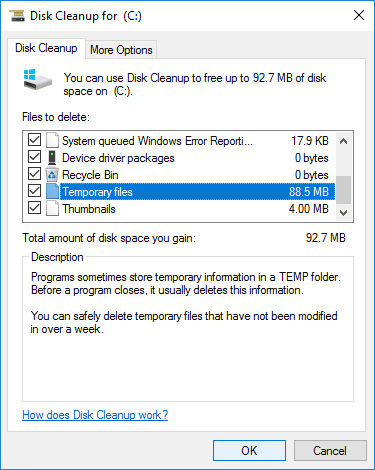
Paso 2 - métodos adicionales para recuperar espacio en disco (opcional)
Si quiere luchar por más espacio libre, hay 4 métodos adicionales para ayudarle.
1. Restablecer el archivo de paginación
El archivo de paginación usa parte del espacio del disco como RAM virtual y se encuentra en la unidad C por defecto. Puede cambiarlo a otra partición cuando la unidad C se esté quedando sin espacio en disco.
Pasos:
- Presione Windows y R para abrir Ejecutar, escriba sysdm.cpl ,3 y presione Enter.
- Haga clic en Configuración en Rendimiento en la parte superior de la ventana Propiedades del sistema.
- En la ventana Opciones de rendimiento, cambie a la pestaña Avanzado y haga clic en Cambiar en Memoria virtual.
- Desmarque Administrar automáticamente el archivo de paginación, luego haga clic en la unidad C: > Sin archivo de paginación > Establecer. Y luego haga clic en D u otra unidad > Tamaño personalizado > Ingrese una cantidad > Establecer. Haga clic en Aceptar para confirmar. (Puede que sea necesario reiniciar para que surta efecto).
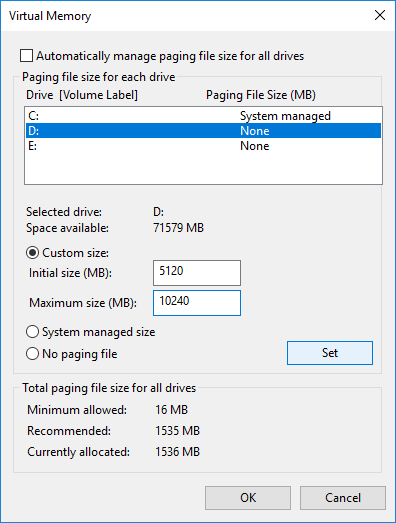
2. Eliminar instantáneas
Si habilitó las instantáneas, puede eliminar las copias anteriores.
- Abra el Explorador de archivos de Windows
- Haga clic con el botón derecho en la unidad C > haga clic en Propiedades > cambie a Instantáneas.
- Seleccione las copias anteriores y haga clic en Eliminar ahora.
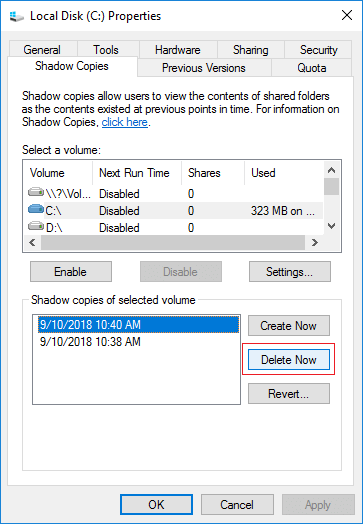
3. Disminuir la Papelera de reciclaje
Todos los archivos que se eliminan presionando SUPR sin la tecla MAYÚS se enviarán a la Papelera de reciclaje, donde puede revertir estos archivos a su ubicación original manualmente si los eliminó por error. La Papelera de reciclaje usa parte del espacio de la unidad C por defecto, por lo que más archivos en la Papelera de reciclaje significa menos espacio libre en la unidad C.
Puede disminuir el tamaño y cambiar la ubicación de la Papelera de reciclaje a otra partición más grande.
- Haga clic con el botón derecho en la Papelera de reciclaje.
- Seleccione la unidad para la Papelera de reciclaje.
- Seleccione Tamaño personalizado e ingrese una cantidad, haga clic en Aceptar para confirmar.
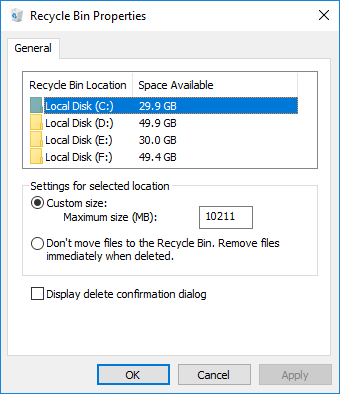
4. Desinstalar programas
Presione Windows y X en el teclado > Programas y características, desinstale los programas que ya no necesita.
Paso 3 - mover el espacio libre de otras particiones (obligatorio)
El paso más importante para solucionar el problema de que la unidad C se quede sin espacio en Windows Server 2016 es mover más espacio libre de otras particiones.
En la mayoría de los casos, hay al menos una partición de datos en el disco del sistema. Puede reducirla con NIUBI Partition Editor, luego parte del espacio libre se convertirá en "no asignado". Después de fusionar el espacio no asignado con la unidad C, se convertirá en espacio libre en la unidad C. De esta manera, obtendrá mucho más espacio libre para la unidad C, el sistema operativo, los programas y todo lo demás se mantendrá igual que antes.
Descargar NIUBI Partition Editor y siga los pasos del video para agregar más espacio libre a la unidad C:
Además de reducir y extender la partición para transferir espacio libre sin perder datos, esta herramienta le ayuda a realizar muchas otras operaciones de administración de particiones de disco en Windows Server 2003/2008/2012/2016/2019/2022/2025.