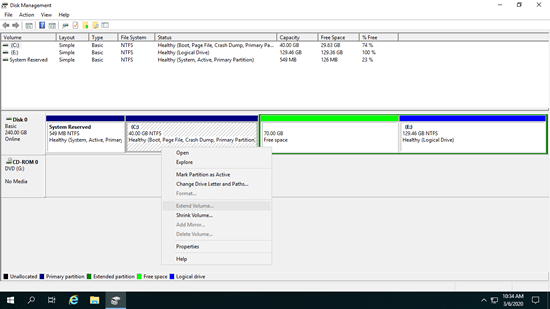Cuando la unidad C se está quedando sin espacio, muchas personas quieren extender la unidad C agregando espacio libre de otras particiones. Si esto se puede hacer sin perder datos, nadie quiere perder tiempo empezando de nuevo. Hay una función de "Extender volumen" en la herramienta nativa de Administración de discos. Algunas personas intentan aumentar el espacio de la unidad C en Server 2019 con esta herramienta pero fallan porque la opción "Extender volumen" está en gris. Este artículo explica por qué el Administrador de discos no puede extender la unidad C en Windows Server 2019 y qué hacer cuando no puede extender la unidad C en Server 2019/2022.

Por qué el Administrador de discos no puede extender la unidad C en Windows Server 2019/2022
En primer lugar, debe saber que el Administrador de discos solo puede reducir y extender particiones NTFS; no se admiten FAT32 y otros tipos de particiones. Dado que todas las unidades C: del sistema están formateadas con el sistema de archivos NTFS por defecto, esto no es un problema para la mayoría de los administradores de servidores.
La falta de espacio no asignado adyacente es la razón más común por la que no puede extender la unidad C en Server 2019/2022 con el Administrador de discos.
El tamaño de un disco físico es fijo. Puede cambiar el tamaño de una partición, pero no puede disminuir un disco de 512 GB a 256 GB ni aumentarlo a 1 TB. Por lo tanto, antes de extender la unidad C, debe haber espacio "no asignado" en el mismo disco. Para crear este espacio, puede reducir o eliminar una partición en el disco. En la mayoría de los casos, reducir una partición con el Administrador de discos no provocará la pérdida de archivos. El problema es que el Administrador de discos no puede extender este espacio no asignado a otra partición.
La función "Reducir volumen" en el Administrador de discos solo puede crear espacio no asignado en el lado derecho de una partición. Con la función "Extender volumen", el espacio no asignado solo se puede extender a la partición contigua izquierda.
Como se muestra en la captura de pantalla, tengo 20 GB de espacio no asignado después de reducir la unidad D en mi servidor. La unidad C no es adyacente y la unidad E está a la derecha del espacio no asignado. Como resultado, la opción "Extender volumen" está en gris para ambas particiones.
Si su disco de sistema es MBR, hay otra razón por la que el Administrador de discos no puede extender la unidad C en Windows Server 2019/2022.
No funciona reducir D y extender la unidad C. Algunas personas se preguntan si es posible habilitar la opción "Extender volumen" eliminando D. La respuesta es sí para los discos GPT, pero para los discos MBR, depende.
En un disco MBR, las particiones que desea eliminar y extender deben ser del mismo tipo, ya sea ambas primarias o ambas lógicas. Dado que la unidad C siempre es primaria, si la unidad D es lógica, aún no puede extender la unidad C después de eliminar D en el Administrador de discos.
Después de eliminar una unidad lógica, el espacio se marcará como "Libre" en lugar de "No asignado". Para convertir el espacio "Libre" en espacio no asignado, primero debe eliminar todas las particiones lógicas, seguido de la eliminación de la partición "Extendida".
En mi servidor, si quiero extender la unidad C sin ningún software, debo eliminar las unidades D y E. Obviamente, esta no es una buena idea.
Qué hacer cuando no puede extender la unidad C en Server 2019/2022
Si redujo la unidad D (o E) y creó un espacio no asignado no adyacente, necesita mover la partición D a la derecha para que el espacio no asignado sea adyacente a la unidad C. En algunos servidores, puede haber una partición de Recuperación, EFI o OEM entre las unidades C y D. En tales casos, también deberá mover estas particiones a la derecha. El método para mover estas particiones es el mismo.
Pasos cuando no puede extender la unidad C en Windows Server 2019/2022 después de reducir D/E:
- Descargar NIUBI Partition Editor, haga clic con el botón derecho en la unidad D: y seleccione la opción "Redimensionar/Mover volumen".
- En la ventana emergente, coloque el puntero del ratón en el medio de la unidad D y arrástrelo hacia la derecha, luego el espacio no asignado se moverá al lado izquierdo.
- Haga clic con el botón derecho en la unidad C: y seleccione "Redimensionar/Mover volumen" nuevamente, arrastre el borde derecho hacia la derecha en la ventana emergente, luego el espacio no asignado se combinará con la unidad C.
- Haga clic en "Aplicar" en la parte superior izquierda para confirmar y ejecutar.
Si no puede extender la unidad C en Server 2019/2022 después de eliminar la partición lógica D, siga los pasos a continuación:
- Recree la partición con el espacio "Libre" en el Administrador de discos.
- Elimine o reduzca este nuevo volumen con NIUBI Partition Editor.
- Haga clic con el botón derecho en la unidad C y ejecute "Redimensionar/Mover volumen" para agregar espacio no asignado a la unidad C.
Para NIUBI Partition Editor, no hay diferencia al redimensionar particiones NTFS y FAT32, o al redimensionar particiones primarias y lógicas. A diferencia del Administrador de discos, NIUBI puede crear espacio no asignado a la izquierda o a la derecha al reducir una partición. Haga clic con el botón derecho en una partición (como D:) y seleccione "Redimensionar/Mover volumen", en la ventana emergente tiene 2 opciones.
Opción 1: Si arrastra el borde izquierdo hacia la derecha o ingresa una cantidad en el cuadro de "Espacio no asignado antes", se creará espacio no asignado a la izquierda.

Opción 2: Si arrastra el borde derecho hacia la izquierda o ingresa una cantidad en el cuadro de "Espacio no asignado después", se creará espacio no asignado a la derecha.

Este espacio no asignado se puede combinar directamente con cualquiera de las particiones NTFS o FAT32 adyacentes. También se puede mover y combinar con una partición no adyacente en el mismo disco. Aprenda a mover y fusionar espacio no asignado en Windows Server 2019.
Los pasos son los mismos sin importar si usa SSD, HDD, cualquier tipo de matriz RAID de hardware o si ejecuta el servidor en VMware/Hyper-V/Virtualbox.
Mejor que otras herramientas, NIUBI Partition Editor tiene las tecnologías Modo Virtual, Cancelar a voluntad, Reversión en 1 segundo y Clonación en caliente para proteger su sistema y datos. Además de reducir, mover y extender particiones, le ayuda a realizar muchas otras operaciones de administración de particiones de disco.