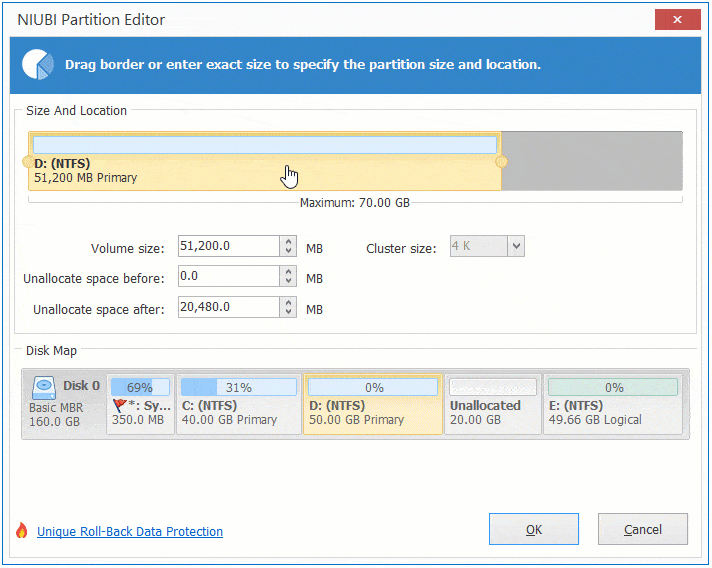A veces necesita mover particiones en Windows Server 2019/2022. Por ejemplo, Extender volumen aparece en gris para la unidad C después de reducir D con el Administrador de discos, dejando el espacio no asignado en un rompecabezas. Este problema se puede resolver fácilmente si puede mover la partición D a la derecha. Algunos administradores de servidores pueden querer mover la partición de Recuperación en Server 2019/2022 al final. Este artículo explica cómo mover una partición en Server 2019/2022 sin perder datos, ya sea moviendo una partición a la izquierda/derecha en un disco o moviendo una partición a otro disco.

No se puede mover una partición en el Administrador de discos de Server 2019/2022
El Administrador de discos en Windows Server 2003 solo puede realizar algunas operaciones básicas como crear, eliminar y formatear particiones. Windows Server 2008 mejoró la capacidad al agregar nuevas funciones de "Reducir volumen" y "Extender volumen" para ayudar a redimensionar una partición sin perder datos (en la mayoría de los casos). Sin embargo, solo se pueden redimensionar algunas particiones.
Desventajas del Administrador de discos para cambiar el tamaño de la partición:
- Solo admite la reducción y extensión de particiones NTFS.
- No puede cambiar la posición de inicio de un espacio asignado. Por lo tanto, no puede mover una partición, no puede reducir una partición de izquierda a derecha, ni extender una partición de derecha a izquierda.
Esta es la razón por la que muchas personas informan que Extender volumen está deshabilitado para la unidad C después de reducir D. Con un software de partición seguro, puede mover la partición D a la derecha y hacer que el espacio no asignado sea adyacente a la unidad C. Luego, la unidad C se puede extender fácilmente.
Cómo mover la partición de Recuperación/D en Server 2019/2022
Hay muchos programas de partición de servidor que pueden reducir, extender y mover particiones en Windows Server 2022/2019, pero como existe un riesgo potencial de daño del sistema/partición, es mejor que haga una copia de seguridad de antemano y ejecute la herramienta más segura. Mejor que otro software, NIUBI Partition Editor tiene tecnologías avanzadas para proteger su sistema y datos:
- Modo Virtual - Todas las operaciones se enumeran como pendientes de vista previa antes de hacer clic en "Aplicar" para que surtan efecto.
- Cancelar en cualquier momento - Si aplica las operaciones incorrectas, puede cancelar las operaciones en curso sin dañar las particiones.
- Reversión en 1 segundo - Si se detecta algún error conocido al redimensionar las particiones, revierte automáticamente el servidor a su estado original en un instante.
- Clonación en caliente - Clona la partición del disco sin interrupción del servidor. Puede clonar el disco del sistema como copia de seguridad e iniciar desde el disco clonado inmediatamente en caso de que el disco de origen se dañe.
Para mover una partición en Server 2019/2022, todos los archivos de la partición también se moverán a nuevas ubicaciones. Cuantos más archivos haya en la partición que se va a mover, más tiempo tardará. Gracias a su exclusivo algoritmo de movimiento de archivos, NIUBI Partition Editor es de un 30% a un 300% más rápido que otras herramientas.
Cómo mover la partición D en Windows Server 2019/2022 a la derecha/izquierda:
- Descargar NIUBI Partition Editor, haga clic con el botón derecho en la unidad D: y seleccione "Redimensionar/Mover volumen".
- En la ventana emergente, coloque el puntero del ratón en el medio de la unidad D y arrástrelo hacia la derecha. Entonces, la unidad D: se moverá a la derecha y el espacio no asignado se moverá a la izquierda.
![Mover espacio no asignado]()
- Haga clic en "Aplicar" en la parte superior izquierda para confirmar y ejecutar.
Vea el video sobre cómo mover la partición D y agregar espacio no asignado a la unidad C:
En algunos servidores, hay una partición de Recuperación en medio de las unidades C y D. En ese caso, antes de agregar espacio no asignado a la unidad C, debe continuar moviendo la partición de Recuperación a la derecha.
Cómo mover la partición de Recuperación en Windows Server 2019/2022:
Haga clic con el botón derecho en esta partición de Recuperación en NIUBI Partition Editor y seleccione la opción "Redimensionar/Mover", coloque el puntero del ratón en el medio de esta partición y arrástrela a la derecha en la ventana emergente.
El método es similar sin importar si desea mover la unidad D, o mover la partición de Recuperación/EFI en Windows Server 2019/2022. Pero si desea mover una partición a otro disco, el método es diferente.
Cómo mover una partición a otro disco
A veces necesita mover una partición de un disco a otro en Windows Server 2019/2022. Por ejemplo: solo hay unidades C y D en un disco pero ambas particiones están llenas, por lo que puede mover el volumen D a otro disco y agregar su espacio en disco a la unidad C. Otra solución es copiar todo el disco a uno más grande.
Cómo mover una partición a otro disco en Server 2019/2022:
- Reduzca un volumen en el otro disco para obtener espacio no asignado (igual o mayor que el espacio utilizado de la unidad D), ignore este paso si ya hay espacio no asignado.
- Haga clic con el botón derecho en la partición D: y seleccione "Copiar volumen", seleccione el espacio no asignado en la ventana emergente.
- Edite el tamaño, la ubicación y el tipo de la partición de destino y haga clic en Finalizar.
- (Opcional) Haga clic con el botón derecho en la unidad original (D:) y seleccione "Cambiar letra de unidad", seleccione cualquier letra en la ventana emergente.
- (Opcional) Haga clic con el botón derecho en la partición copiada, ejecute "Cambiar letra de unidad" nuevamente y seleccione D: en la ventana emergente.
En muchos servidores, la unidad D se usa para programas, después de cambiar las letras de unidad, los programas se ejecutarán desde la "nueva" unidad D en otro disco. Para otros volúmenes, puede ignorar este paso.
Además de reducir, extender y mover particiones en Windows Server 2019/2022/2025 y los anteriores Server 2016/2012/2008/2003, NIUBI Partition Editor le ayuda a realizar muchas otras operaciones de administración de particiones de disco.