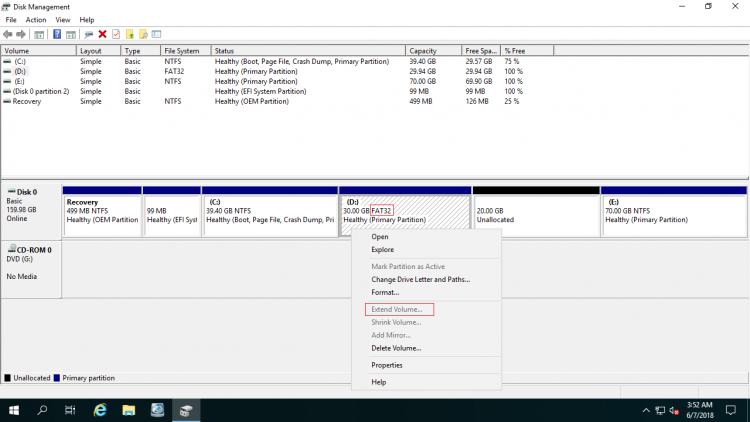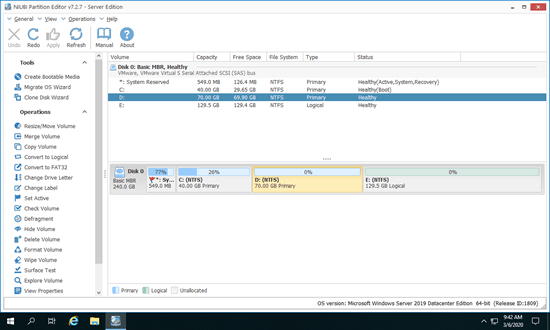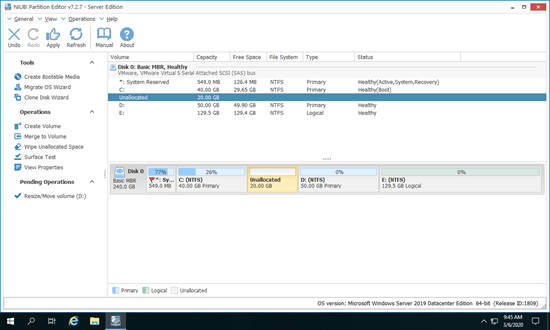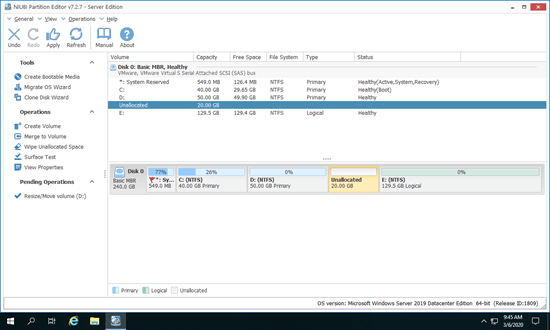Si solo hay una unidad C en el disco del sistema de su servidor, es mejor que la reduzca y cree más volúmenes, al menos una partición separada para los programas. No instale todos los programas ni guarde todo en la unidad C. Si la unidad C o las particiones para exchange, bases de datos, etc., se están llenando, es mejor que reduzca otra unidad grande y transfiera el espacio libre a estas particiones. Muchas personas preguntan si es posible reducir una partición en Server 2019/2022 sin perder datos. La respuesta es sí. En este artículo, presentaré cómo reducir el volumen en Windows Server 2019/2022 con la herramienta nativa y un software de partición seguro.

Cómo reducir una partición en Server 2019/2022 sin software
Al igual que en versiones anteriores, Windows Server 2019 y 2022 tienen una herramienta de Administrador de discos para administrar las particiones del disco. Tiene la función Reducir volumen para reducir una partición NTFS sin perder datos. Sin embargo, en comparación con el software de partición de servidor, esta herramienta nativa tiene muchas limitaciones. De hecho, el Administrador de discos no es 100% seguro para reducir particiones, ya que ha dañado mis particiones varias veces. Preste más atención si hay particiones primarias y lógicas en un disco.
Pasos para reducir el volumen en Windows Server 2019/2022 con el Administrador de discos:
- Presione Windows + X en su teclado y haga clic en Administrador de discos en la lista.
- Haga clic con el botón derecho en una partición NTFS y seleccione Reducir volumen.
- Ingrese una cantidad de espacio y haga clic en Reducir. Si no ingresa una cantidad, se utilizará el espacio libre máximo disponible por defecto.
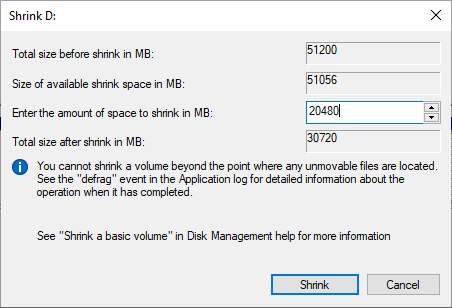
En poco tiempo, esta partición se reducirá y se creará algo de espacio no asignado a la derecha de esta partición.
Desventajas de "Reducir volumen" en Windows Server 2019/2022
Como dije anteriormente, el Administrador de discos no es la mejor herramienta para ayudar a reducir una partición en Server 2019/2022, porque tiene algunas desventajas.
1. Solo se admite la partición NTFS
El Administrador de discos solo puede reducir particiones NTFS, no se admiten FAT32 ni otros tipos de particiones. Cuando hace clic con el botón derecho en una partición FAT32, Reducir volumen está en gris.
2. Solo puede reducir la partición hacia la izquierda
Al reducir un volumen en Server 2019/2022 con el Administrador de discos, solo puede reducir este volumen hacia la izquierda y crear espacio no asignado a la derecha de este volumen. El Administrador de discos no le da ninguna otra opción excepto ingresar una cantidad de espacio.
3. No puede reducir el volumen más allá del punto de los archivos inamovibles
Hay un aviso en la ventana de reducción: "No puede reducir un volumen más allá del punto donde se encuentran los archivos inamovibles."
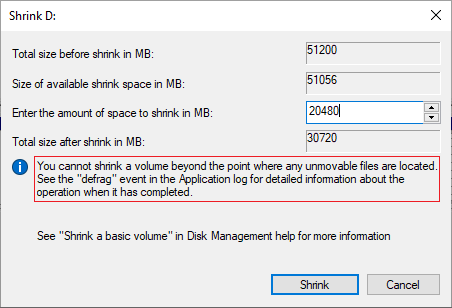
Por ejemplo: hay 4 bloques en el área de datos de la unidad C. Si los archivos inamovibles se encuentran en el bloque 3, no puede reducir el volumen al bloque 2 o 1 aunque haya espacio libre.

Esta es la razón por la que muchas personas comentan que no pueden reducir el volumen más allá de la mitad del límite. Solo pueden reducir un poco de espacio aunque haya mucho espacio libre en esta unidad. Estos archivos "inamovibles" incluyen el archivo de paginación, la hibernación y otros archivos grandes.
Mejor manera de reducir una partición en Server 2019/2022
En comparación con la herramienta Administrador de discos, NIUBI Partition Editor admite particiones NTFS y FAT32. Puede crear espacio no asignado a la izquierda o a la derecha al reducir una partición. Además, puede mover estos archivos "inamovibles", por lo que puede reducir una unidad al tamaño mínimo si lo desea. También puede mover y fusionar el espacio no asignado con una partición contigua o no adyacente en el mismo disco.
Cómo reducir el volumen en Server 2019/2022 con NIUBI Partition Editor:
Descargar la edición de servidor, verá la partición del disco con su estructura y otra información a la derecha, las operaciones disponibles para el disco o la partición seleccionados se enumeran a la izquierda y haciendo clic con el botón derecho.
Haga clic con el botón derecho en la unidad que desea reducir (aquí es D) y seleccione "Redimensionar/Mover volumen". En la ventana emergente, tiene dos opciones.
Si arrastra el borde izquierdo hacia la derecha o ingresa una cantidad en el cuadro de Espacio no asignado antes:

Entonces se creará espacio no asignado a la izquierda de esta partición.
Vea el video sobre cómo reducir el volumen en Windows Server 2019/2022 sin perder datos:
Si desea crear un nuevo volumen, haga clic con el botón derecho en el espacio no asignado y seleccione "Crear volumen". Si desea extender una partición con este espacio no asignado, haga clic con el botón derecho en esta partición en NIUBI y seleccione la opción "Redimensionar/Mover volumen". En la ventana emergente, arrastre el borde hacia el otro lado para combinar este espacio no asignado.
Además de reducir y extender particiones de disco en Windows Server 2019/2022/2025 y los anteriores Server 2003/2008/2012/2016, NIUBI Partition Editor le ayuda a realizar muchas otras operaciones, como mover, fusionar, copiar, convertir, desfragmentar, optimizar, ocultar, limpiar particiones y escanear sectores defectuosos, etc.