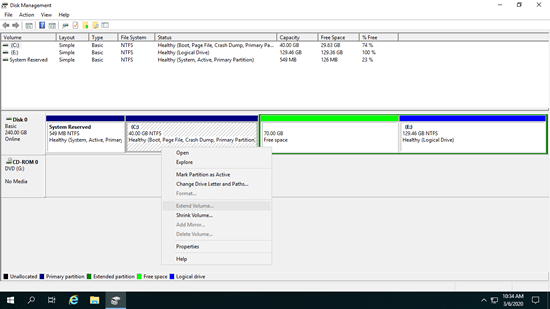Al igual que otras versiones de Windows, las particiones de disco en Server 2019 también pueden quedarse sin espacio. En esta situación, puede extender la partición sin empezar de nuevo. Para extender una partición en Windows Server 2019, existen dos tipos de herramientas: la "Administración de discos" integrada de Windows y el software de partición de disco de terceros. El Administrador de discos tiene la función "Extender volumen" para ayudar a extender particiones sin perder datos, pero solo funciona cuando hay espacio no asignado adyacente en el lado derecho. De lo contrario, Extender volumen estará en gris. En comparación con el Administrador de discos, el software de terceros es mucho más potente. Este artículo presenta ambos métodos para extender un volumen en Windows Server 2019 sin perder datos.
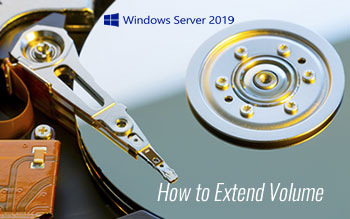
Cómo extender una partición con el Administrador de discos de Server 2019
Para extender el volumen en el servidor de Windows 2019 con el Administrador de discos, la configuración de la partición de su disco debe cumplir con todos los requisitos a continuación:
- Debe haber una partición adyacente a la derecha.
- Esta partición adyacente a la derecha debe ser del mismo tipo (primaria o lógica) que la partición que desea extender.
- La partición adyacente a la derecha debe eliminarse de antemano.
- Debe haber una tercera partición para guardar todos los archivos de la partición adyacente a la derecha.
Si la configuración de la partición de su disco cumple con los requisitos, puede extender la partición de Server 2019 sin ningún software.
Pasos para extender el volumen en Windows Server 2019 con el Administrador de discos:
- Presione Windows y X juntas en su teclado, luego seleccione Administrador de discos en la lista.
- Haga clic con el botón derecho en la partición adyacente a la derecha (como D:) y seleccione "Eliminar volumen", luego el espacio del disco se cambiará a no asignado. (Precaución: recuerde transferir los archivos antes de eliminarlos).
- Haga clic con el botón derecho en la partición adyacente a la izquierda (como C:) y seleccione "Extender volumen".
- Haga clic en Siguiente en la ventana emergente "Asistente para extender volumen".
- El espacio en disco disponible se selecciona automáticamente, haga clic en Siguiente para continuar.
- Haga clic en Finalizar para comenzar a extender.
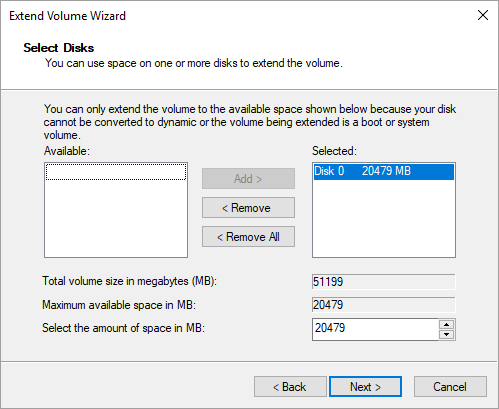
Limitaciones de la función "Extender volumen" de Windows Server 2019
Como se mencionó anteriormente, el Administrador de discos tiene limitaciones que le impiden extender el volumen en Windows Server 2019. Las limitaciones típicas incluyen:
1. El espacio no asignado solo se puede extender a la partición contigua izquierda
La funcionalidad integrada de Extender volumen solo funciona cuando hay espacio no asignado adyacente en el lado derecho; de lo contrario, Extender volumen está deshabilitado. Como puede ver en la captura de pantalla a continuación:
- Extender volumen está deshabilitado para la unidad C, porque el espacio no asignado no es adyacente a ella.
- Extender volumen está en gris al hacer clic con el botón derecho en la unidad E, porque el espacio no asignado está a su izquierda.
No puede obtener espacio no asignado adyacente a la derecha reduciendo un volumen con el Administrador de discos. Por lo tanto, la única forma de extender una partición en Server 2019 usando el Administrador de discos es eliminando el volumen contiguo a la derecha.
2. Solo se puede extender la partición NTFS
Extender volumen solo admite particiones NTFS, por lo que no se pueden extender las particiones FAT32 y otros tipos de particiones, aunque haya espacio no asignado adyacente en el lado derecho. Como puede ver en la captura de pantalla, Extender volumen está en gris, porque la unidad D está formateada como FAT32.
3. Las particiones a eliminar y extender deben ser iguales
Si su disco duro es GPT, no existe tal problema. Sin embargo, si el disco es MBR, debe verificar el tipo de las particiones que desea eliminar y extender. Ambas particiones deben ser del mismo tipo. Si una es primaria y la otra es lógica, no puede extender la partición incluso después de eliminar la partición contigua a la derecha.
Mejor manera de extender una partición de disco con el editor de particiones del servidor
Para extender una partición en Windows Server 2019, NIUBI Partition Editor es una mejor opción. En comparación con el Administrador de discos, tiene ventajas al redimensionar una partición:
- Se pueden reducir y extender tanto las particiones NTFS como las FAT32.
- Se puede crear espacio no asignado a la izquierda o a la derecha al reducir una partición.
- El espacio no asignado se puede extender a cualquiera de las particiones contiguas en 1 paso.
- El espacio no asignado se puede mover y combinar con una partición no adyacente en el mismo disco.
- Cuando no hay mucho espacio libre en un disco, esta herramienta puede mover una partición a otro disco o copiar el disco a uno más grande.
Mejor que otro software de partición de servidor, NIUBI Partition Editor es mucho más seguro y rápido debido a las tecnologías avanzadas:
- Modo Virtual: todas las operaciones se enumeran como pendientes para la vista previa antes de hacer clic en "Aplicar" para que surtan efecto.
- Cancelar en cualquier momento: si aplica operaciones incorrectas, puede cancelar el proceso en curso en cualquier etapa antes de la finalización.
- Reversión en 1 segundo: si se detecta algún error conocido al cambiar el tamaño de una partición, revierte automáticamente el servidor a su estado original al instante.
- Clonación en caliente: clona una partición de disco sin interrumpir el servidor. Puede clonar regularmente el disco del sistema como copia de seguridad y arrancar desde el disco clonado inmediatamente.
- Es de un 30% a un 300% más rápido debido al avanzado algoritmo de movimiento de archivos. Esto es especialmente útil cuando hay una gran cantidad de archivos en las particiones.
Descargar NIUBI Partition Editor y siga los pasos para extender el volumen en Windows Server 2019/2022 y otras versiones:
En resumen
El Administrador de discos de Windows Server 2019 solo puede ayudarle a extender una partición NTFS eliminando el volumen contiguo a la derecha. Si desea extender una partición FAT32, extender una partición reduciendo otra o extender una partición usando espacio no asignado no adyacente, debe usar software de terceros. Debido a sus tecnologías avanzadas, NIUBI Partition Editor es mucho más seguro y rápido. Además de reducir y extender particiones en Server 2019/2022/2025 y versiones anteriores como Server 2016/2012/2008/2003, también le ayuda a realizar muchas otras operaciones de partición de disco.