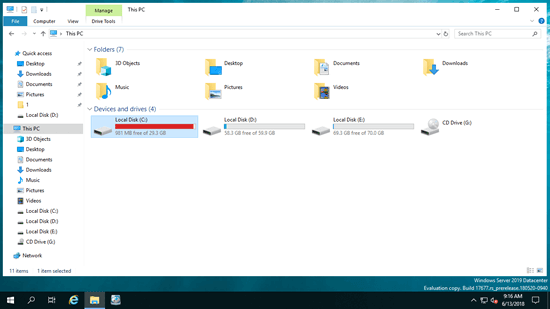Al igual que en versiones anteriores, en Windows Server 2019/2022 la unidad C se queda sin espacio también. Cuando el sistema C se está llenando en Sever 2019/2022, sufrirá una disminución del rendimiento del servidor. Además, el servidor podría atascarse o reiniciarse inesperadamente si la unidad C está casi llena, por lo que es mejor que resuelva este problema lo más rápido posible. En este artículo, le mostraré cómo solucionar el problema de la unidad C llena en Windows Server 2019/2022 de forma rápida y sencilla.

Síntoma de que la unidad C está llena en Windows Server 2019/2022
Si la unidad del sistema C se está quedando sin espacio en Windows Server 2019/2022, cuando abra el Explorador de archivos, la unidad C se mostrará en rojo en lugar de la barra azul predeterminada. Está diseñado para alertar al administrador del servidor para que preste atención a la situación urgente.
Si la unidad C se llena automáticamente en Server 2019/2022 (el espacio libre es inferior al 10%), verá una notificación emergente de Poco espacio de almacenamiento en la esquina inferior derecha.
Por qué la unidad C se está quedando sin espacio en Windows Server 2019
Pocas personas comentan que Windows calcula incorrectamente el espacio en disco. En la mayoría de los casos, la unidad C llena es causada por el llenado de archivos.
- Windows produce archivos basura en la unidad C continuamente, incluyendo temporales, caché, registros, miniaturas, descargas, archivos de Internet, etc.
- La ruta de instalación predeterminada de todos los programas está establecida en la unidad C. Cuantos más programas se instalen, menos espacio libre quedará en la unidad C.
- Muchos programas guardan archivos en la unidad C automáticamente si no cambia la configuración predeterminada. Algunos programas generan archivos muy grandes.
- Para instalar algunas funciones nuevas y reducir el riesgo de seguridad, Windows descarga e instala actualizaciones con frecuencia.
- La copia de seguridad nativa de Windows, los puntos de restauración y las actualizaciones de Windows pueden consumir una gran cantidad de espacio libre rápidamente.
Qué hacer cuando la unidad C se está llenando en Server 2019/2022
Para solucionar por completo el problema de la unidad C llena en Windows Server 2019/2022, debe completar 3 pasos:
- Limpiar el espacio en disco - el objetivo es recuperar espacio en disco eliminando archivos basura, para que el servidor pueda seguir funcionando de la manera correcta.
- Aumentar el espacio de la unidad C - el objetivo es expandir la unidad C a un tamaño mayor con espacio libre en otras particiones.
- Cambiar la configuración del servidor - el objetivo es transferir los archivos necesarios y eliminar los nuevos archivos generados.
Paso 1: Limpiar el espacio en disco
Windows Server 2019 y 2022 también tienen una utilidad de Liberador de espacio en disco integrada para ayudar a liberar espacio en disco. Se ejecuta rápidamente y es capaz de eliminar la mayoría de los tipos de archivos basura, pasos:
- Presione Windows y R juntas en el teclado, escriba cleanmgr y presione Enter.
- Seleccione la unidad C: en el cuadro desplegable y haga clic en Aceptar.
- Haga clic en las casillas de verificación de los archivos que desea eliminar.
- Haga clic en Aceptar y el Liberador de espacio en disco comenzará a limpiar los archivos basura.
Si no desea seleccionar archivos manualmente cada vez, siga los pasos para limpiar los archivos basura automáticamente.
Liberar espacio en disco es útil, pero no puede recuperar una gran cantidad de espacio libre, especialmente cuando la unidad C se creó pequeña, por lo que es mejor que agregue más espacio libre a la unidad C desde otras particiones. De lo contrario, la unidad C se volverá a llenar en poco tiempo.
Paso 2: Agregar más espacio libre a la unidad C
Las particiones de disco se asignan al instalar Windows o por el fabricante del OEM, pero puede cambiar el tamaño de la partición sin perder datos.
Descargar NIUBI Partition Editor y siga los pasos del video:
- Este software está diseñado para funcionar primero en modo virtual, las particiones de disco reales no se cambiarán hasta que haga clic en "Aplicar" para confirmar.
- Si usa cualquier tipo de matriz RAID de hardware, no rompa la matriz ni realice ninguna operación en el controlador RAID, simplemente siga los mismos pasos del video.
- Si todo el disco está lleno, siga los pasos para copiarlo a uno más grande, mientras copia el disco, puede agregar espacio adicional a la unidad C.
Paso 3: Cambiar la configuración del servidor
Si puede agregar una gran cantidad de espacio libre a la unidad C, puede ignorar este paso. Las siguientes opciones son útiles para el servidor que tiene un disco de sistema pequeño.
1. Guardar archivos en una nueva ubicación
Mejor que las versiones anteriores, Windows Server 2019 puede cambiar las ubicaciones predeterminadas para aplicaciones, documentos, música, imágenes, videos y guardarlos en otro lugar.
- Haga clic con el botón derecho en Windows en la esquina inferior izquierda de la pantalla y haga clic en Configuración.
- Haga clic en Sistema > Almacenamiento.
- En "Más configuraciones de almacenamiento", haga clic en Cambiar dónde se guarda el nuevo contenido.
- Haga clic en el menú desplegable y seleccione una nueva ubicación.
2. Cambiar la ruta de salida
Todos los programas se instalan en la unidad C por defecto y muchos de ellos también guardan archivos en esta partición. Los programas para videos y proyectos, así como algunos servicios de Windows, producen muchos archivos grandes, por lo que es mejor que cambie manualmente la ruta de salida predeterminada a otra ubicación.
3. Activar el Sensor de almacenamiento
El Sensor de almacenamiento es un nuevo componente agregado que puede liberar espacio en disco automáticamente cuando la unidad C se está quedando sin espacio en Windows Server 2019. Puede eliminar archivos temporales y archivos en la Papelera de reciclaje y la carpeta de Descargas. Para habilitar el Sensor de almacenamiento:
- Abra Configuración
- Vaya a Sistema > Almacenamiento
- Cambie de Desactivado a Activado en Sensor de almacenamiento en el lado derecho.
Para administrar mejor la partición del disco del servidor, necesita un administrador de particiones de servidor seguro, potente y fácil de usar.